首页 > 代码库 > NAT+ACL+HSRP+VTP+DHCP+远程登录
NAT+ACL+HSRP+VTP+DHCP+远程登录
实验目的: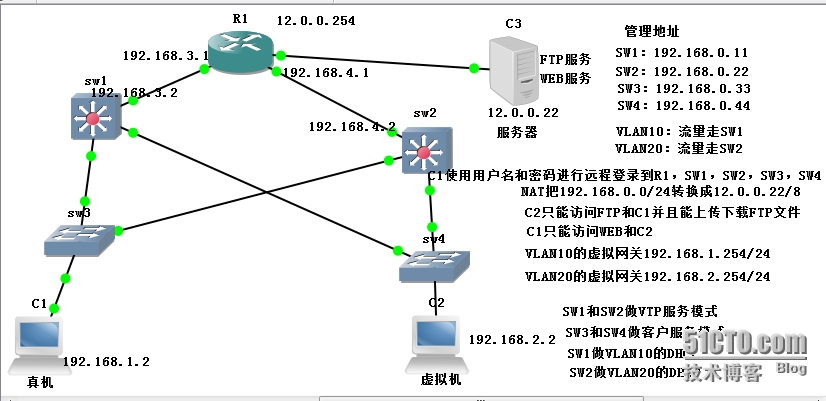
这个上 面没有接口显示,我重新做了接口显示,给大家看的更详细些。
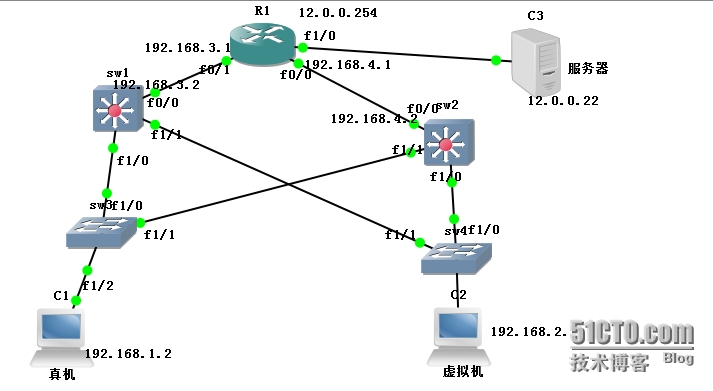
实验软件:一下(VMware虚拟机中预装一台windows server2008虚拟机和一台windows7虚拟机,在加一台真机)

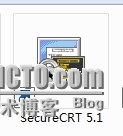

实验步骤如下:
1、 在WinServer2008虚拟机上安装FTP和WEB服务,如图
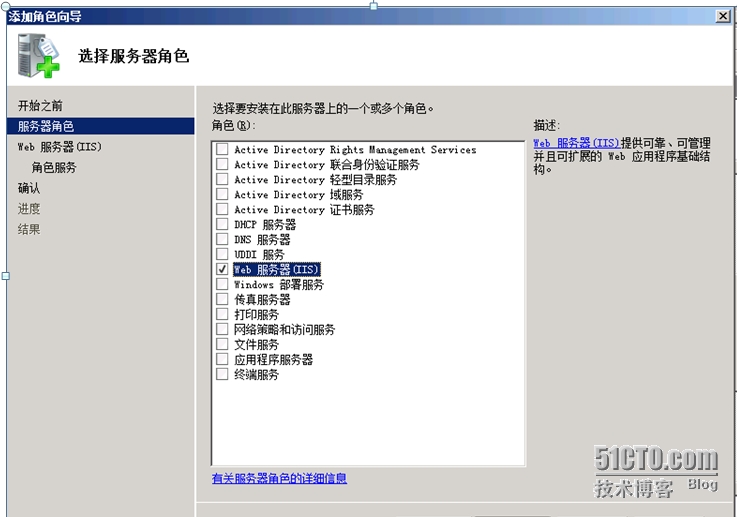
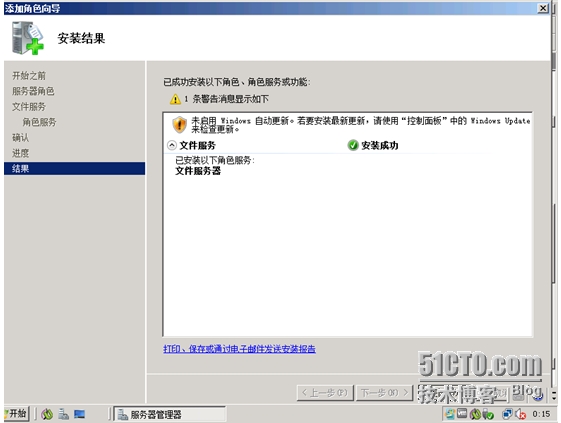
打开SecureCRT,用Telnet本机地址和端口号连接各网络设备进行配置
2、首先 配置DHCP,是在三层交换上配置(SW1,SW2)要实现全网互通先配置DHCP
以及验证结果:
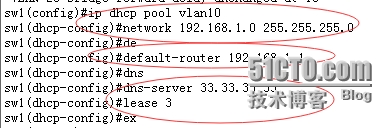
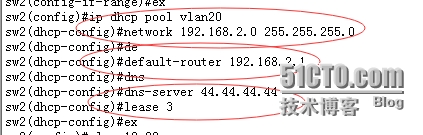
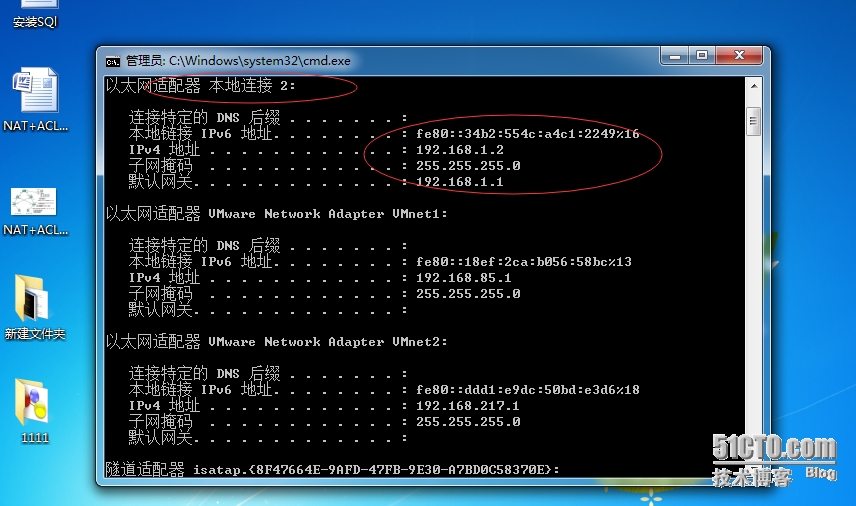 3.配置各网络设备实现全网互通:
3.配置各网络设备实现全网互通:
1.1三层 配置 : SW1,SW2为VTP服务模式 SW3,SW4为VTP客户模式

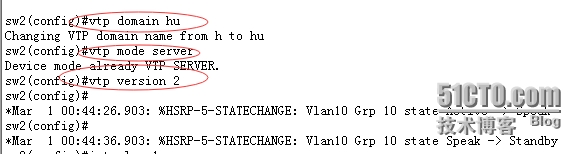
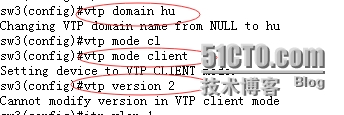
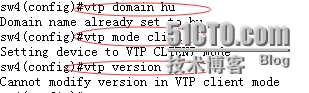
1.2 给各个交换机配置管理地址:
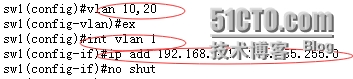



1.3配置HSRP热备份以及STP负载均衡(SW1,SW2):
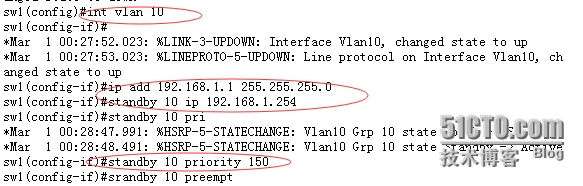
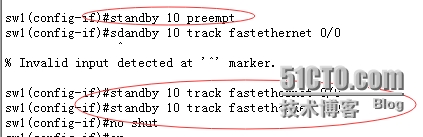
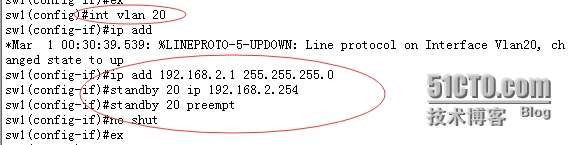
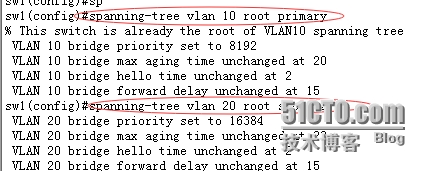
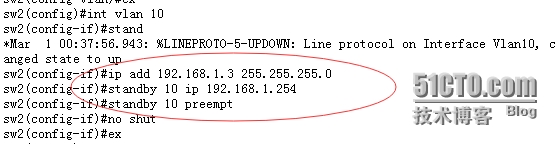
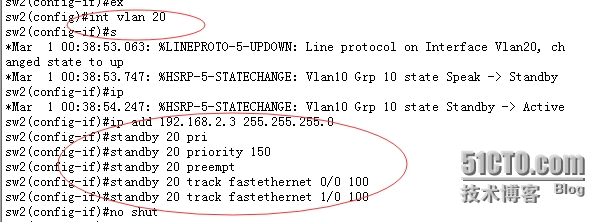
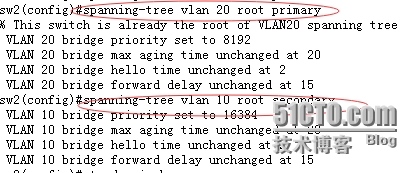
1.4全网互通各设备中的设置:
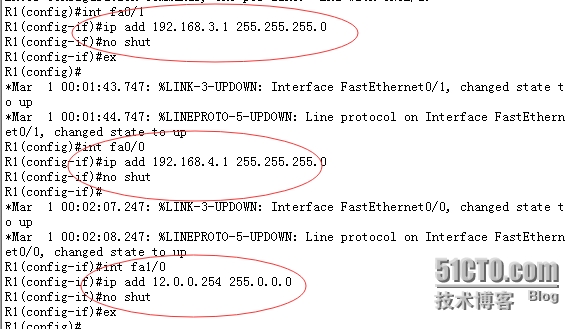






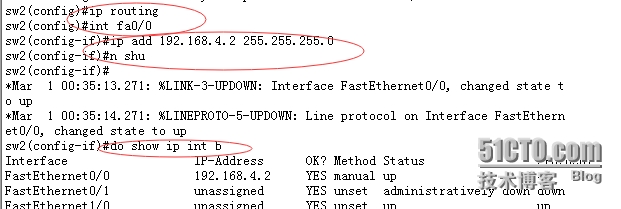
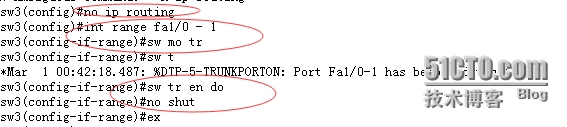

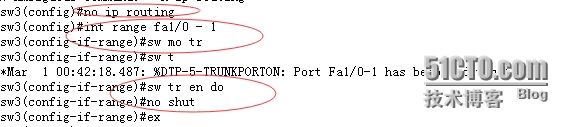

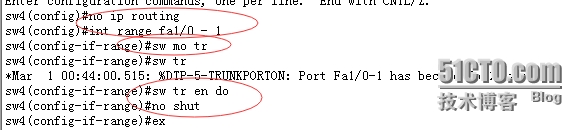
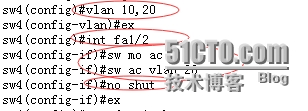
1.5 C1使用用户名和密码远程登录到R1,SW1,SW2,SW3,SW4:
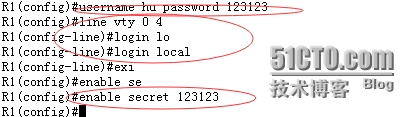
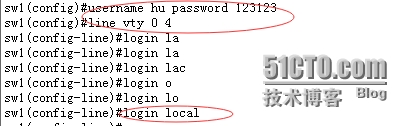



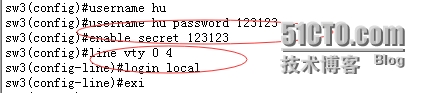
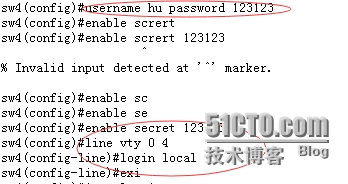
1.5 配置NAT把192.168.0.0/24转换成12.0.0.2/8:



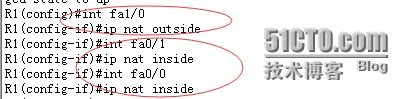

1.6设置ACL访问控制列表使C1可以访问WEB和C2,然后C2可以访问FTP和C1并且能上传下载FTP文件
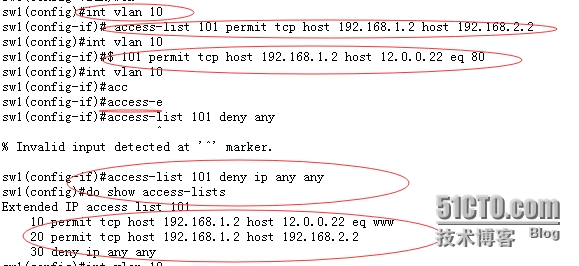




全网互通和限制哪个不通的结果先是ping C2和服务器,然后再用C2ping C1和服务器
结果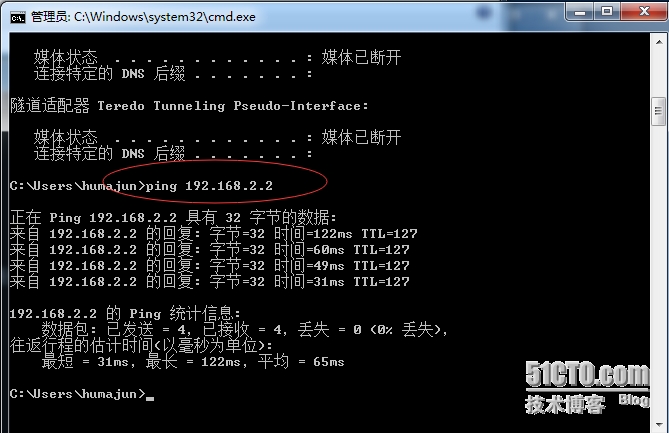
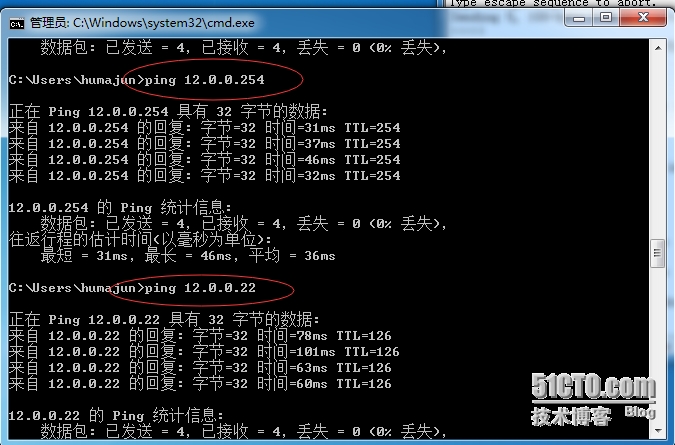
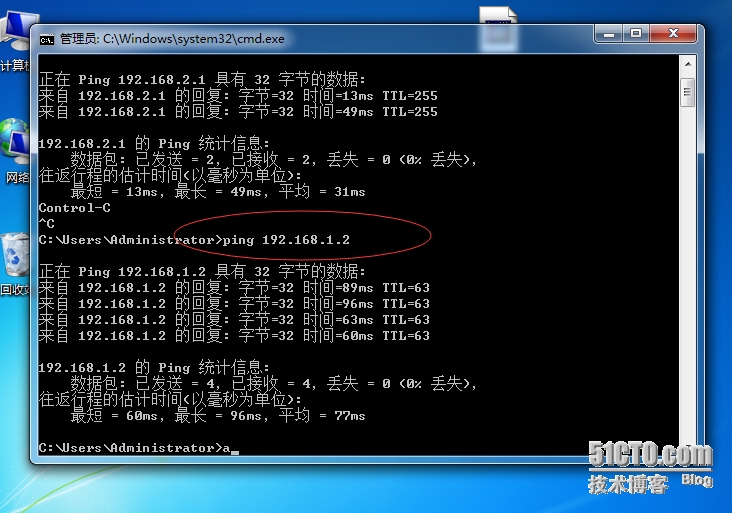
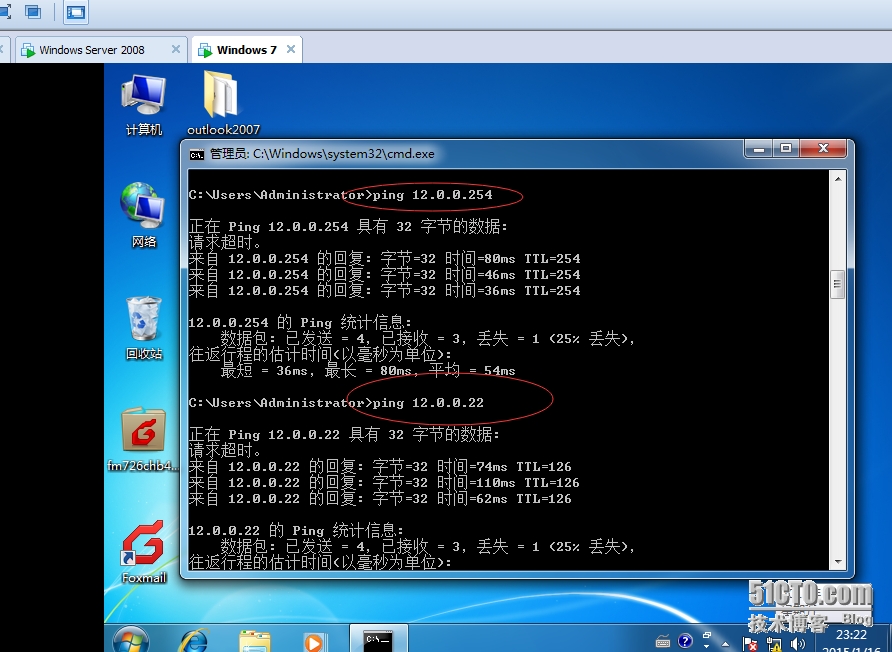
然后再用C1访问80
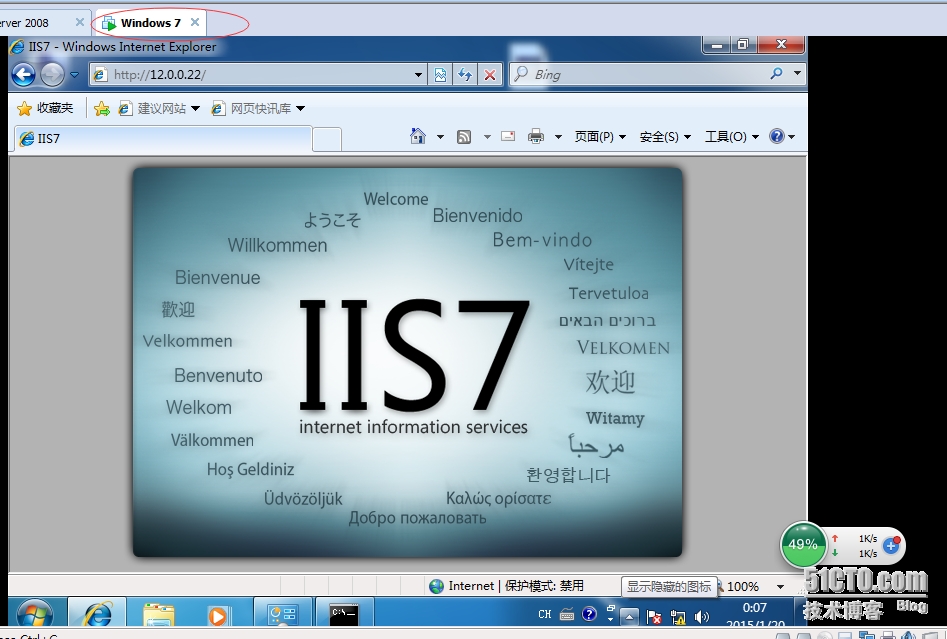
在访问FTP
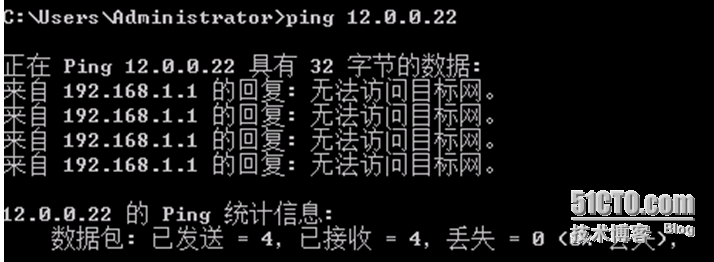
远程登录:(注意事项:有的WIN7没有远程登录不了,是没有装TELNET服务和客户端,并且还要开启TELNET上的服务)如图:
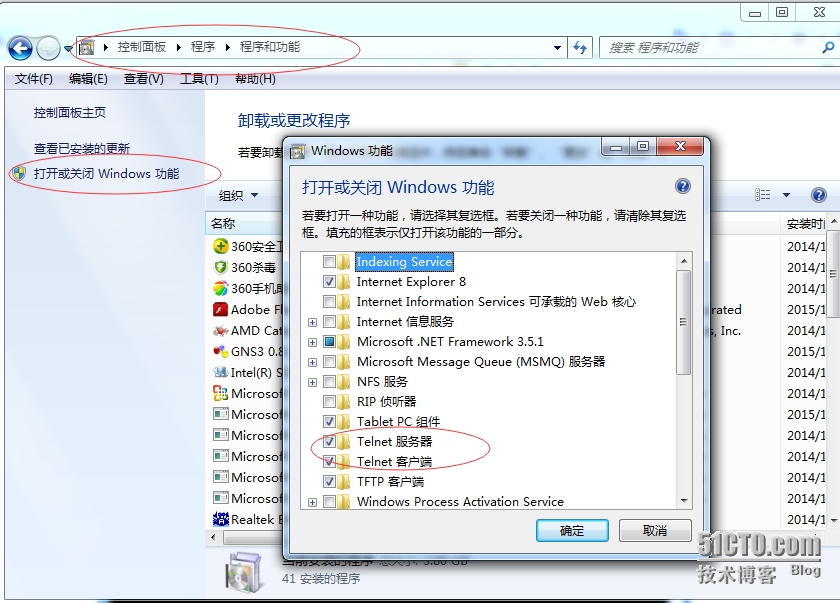
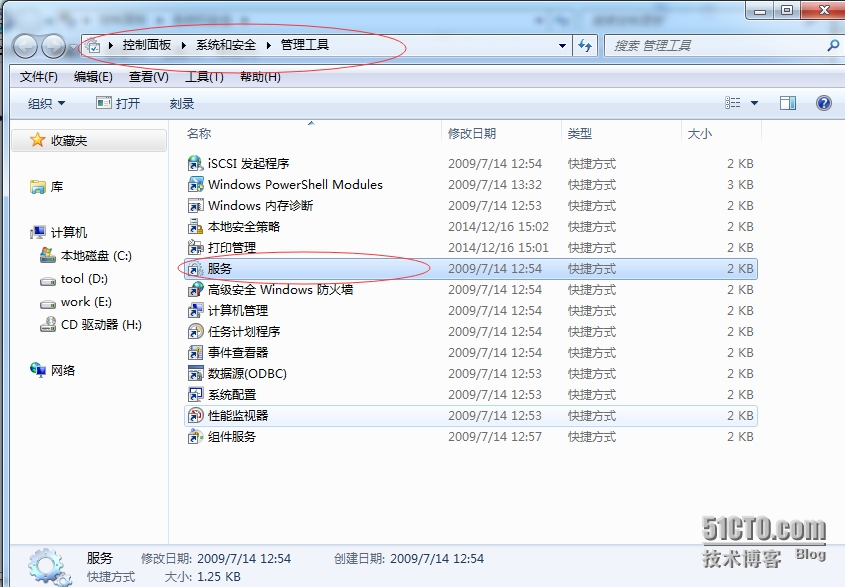
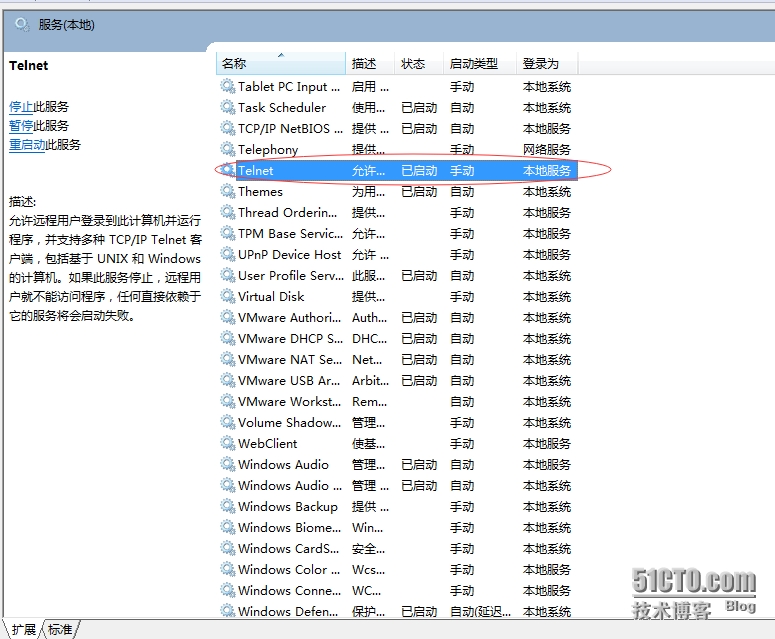
然后再远程登录
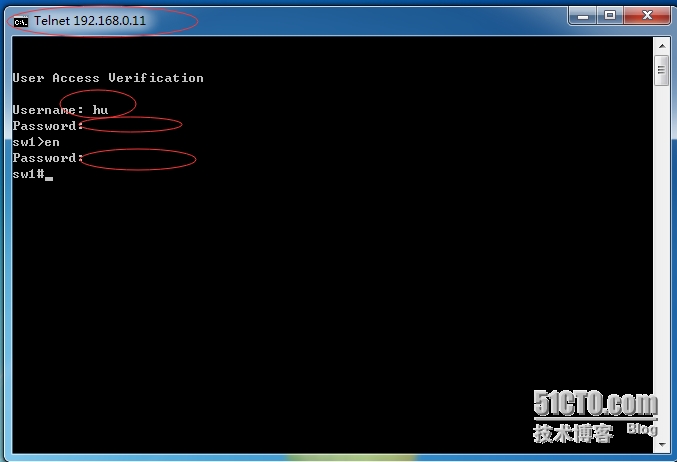
实验完成
NAT+ACL+HSRP+VTP+DHCP+远程登录
