首页 > 代码库 > Windows Server 2012 R2 VDI系列(四)—创建虚拟桌面集合
Windows Server 2012 R2 VDI系列(四)—创建虚拟桌面集合
RDVH角色已经配置完成,接下来,我们可以尝试创建一个虚拟桌面的集合,来验证RDVH的配置
这里需要注意我们之前需要准备一个模板机作为创建虚拟机的模板,这台机器应该是打好补丁,并且做了sysprep的,这个过程我们就不在这里给大家演示了,我们直接来看创建虚拟桌面集合的过程
1.在服务器管理器—>远程桌面服务—>集合中,选择任务,点击创建虚拟桌面集合
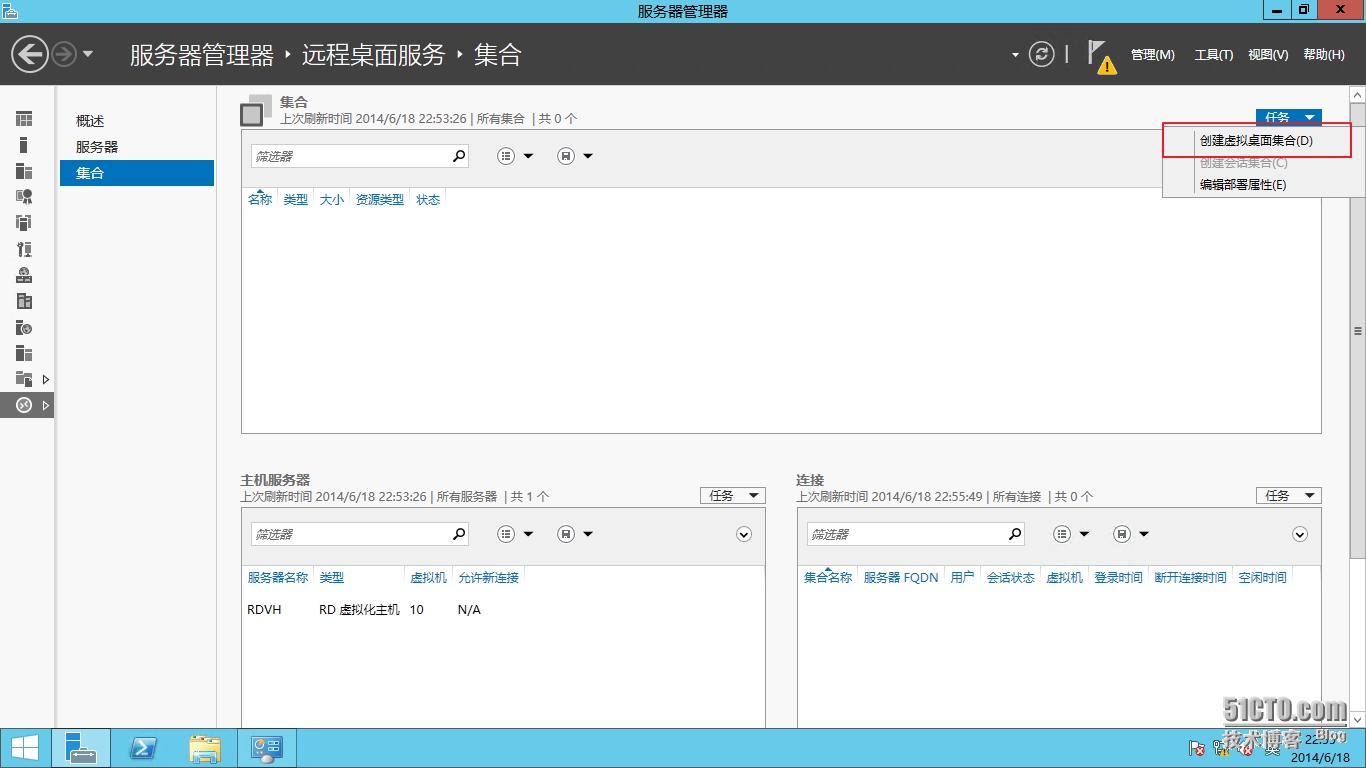
2.直接下一步
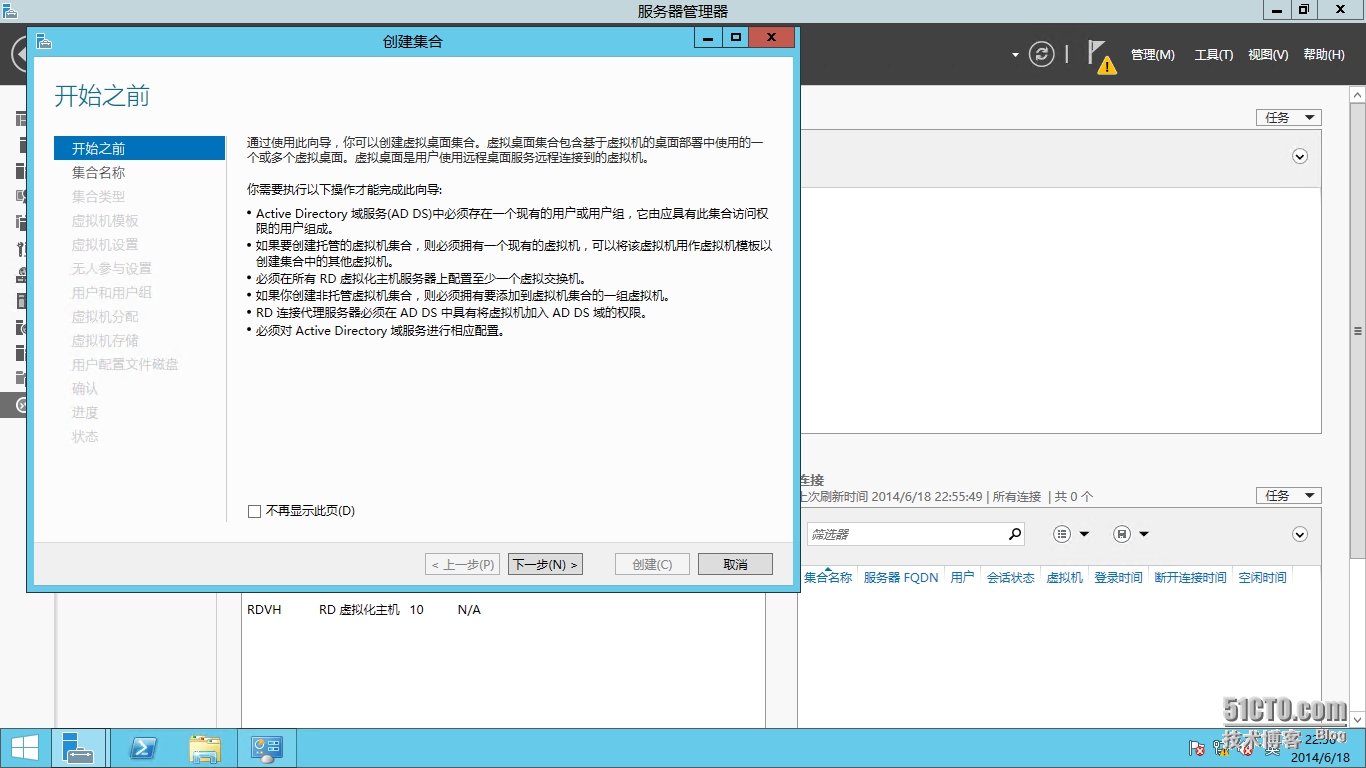
3.输入虚拟桌面集合的名字,下一步
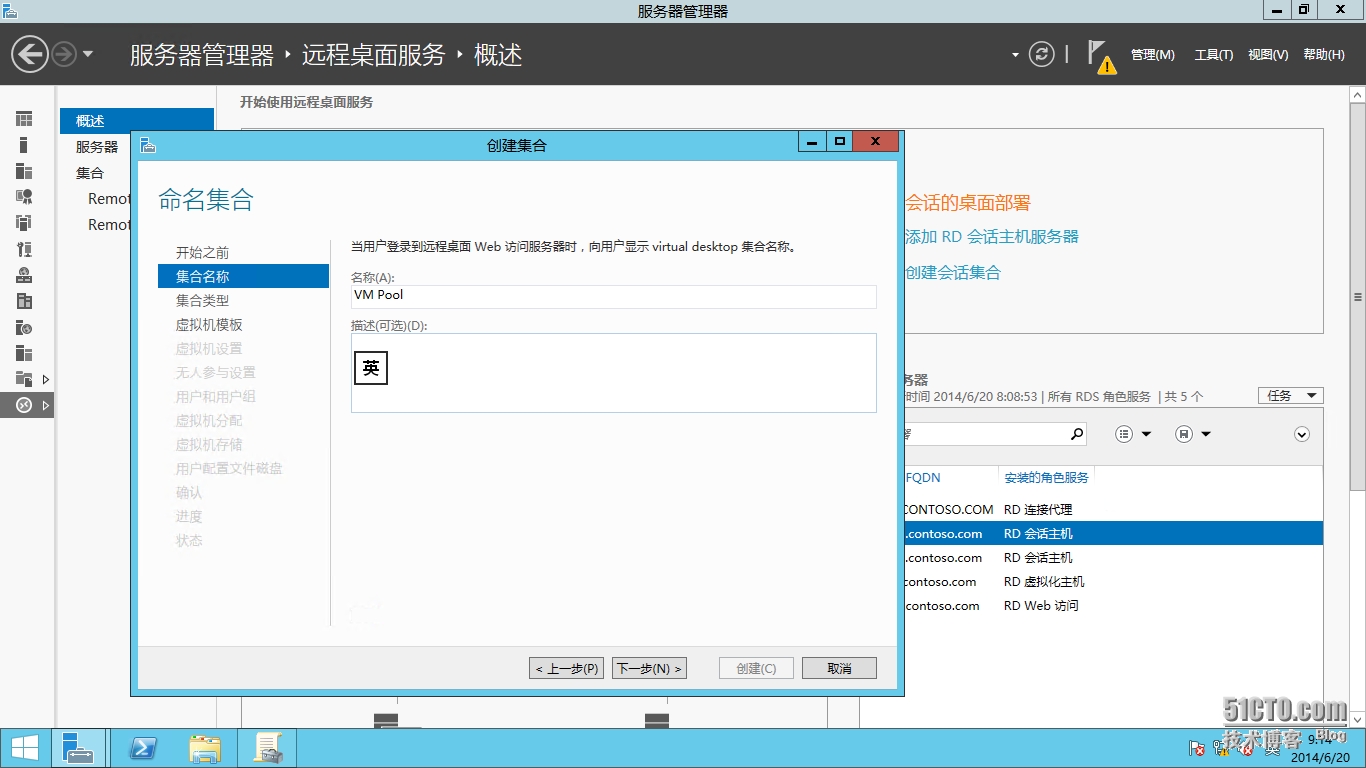
4.这里我们选择虚拟机集合池,或者选择个人虚拟机集合也可以
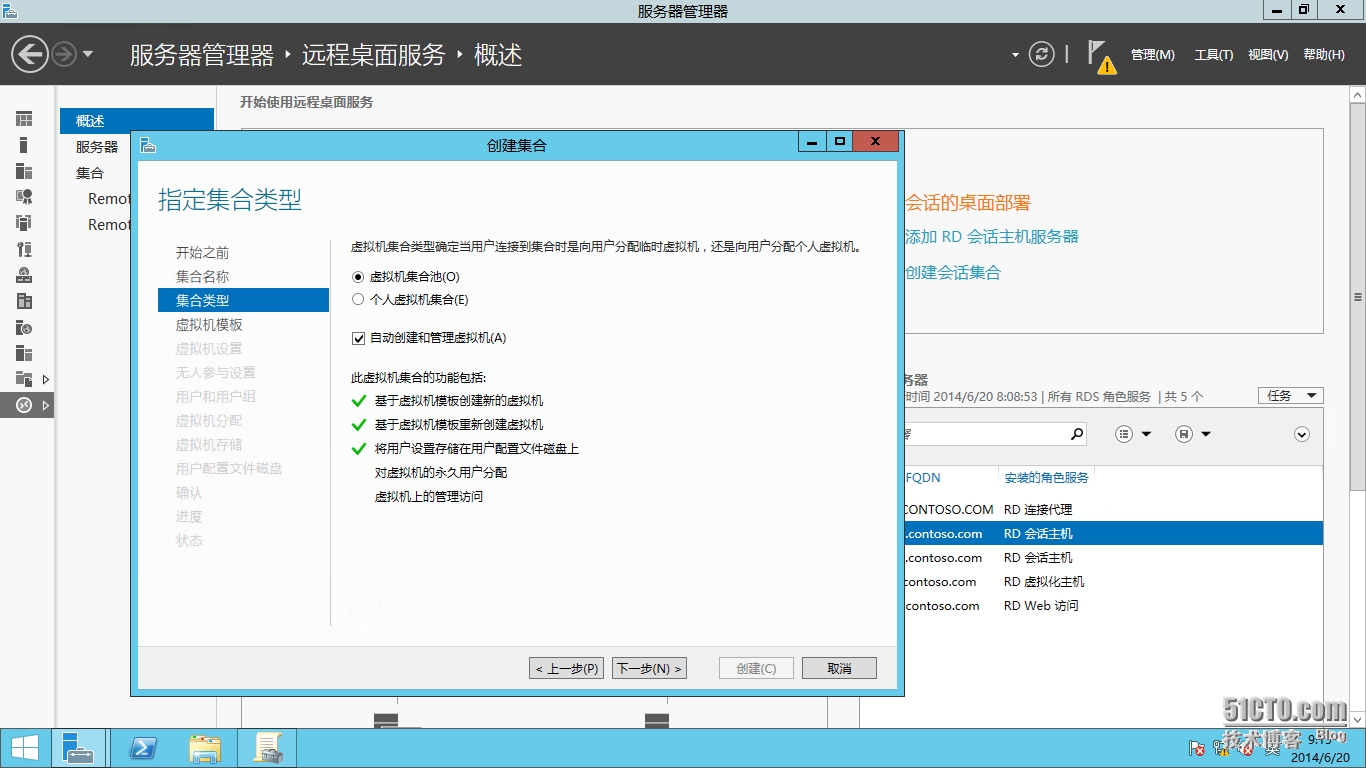
5.这里要注意我们需要选择之前做好的模板机,注意模板机一定要是关机状态
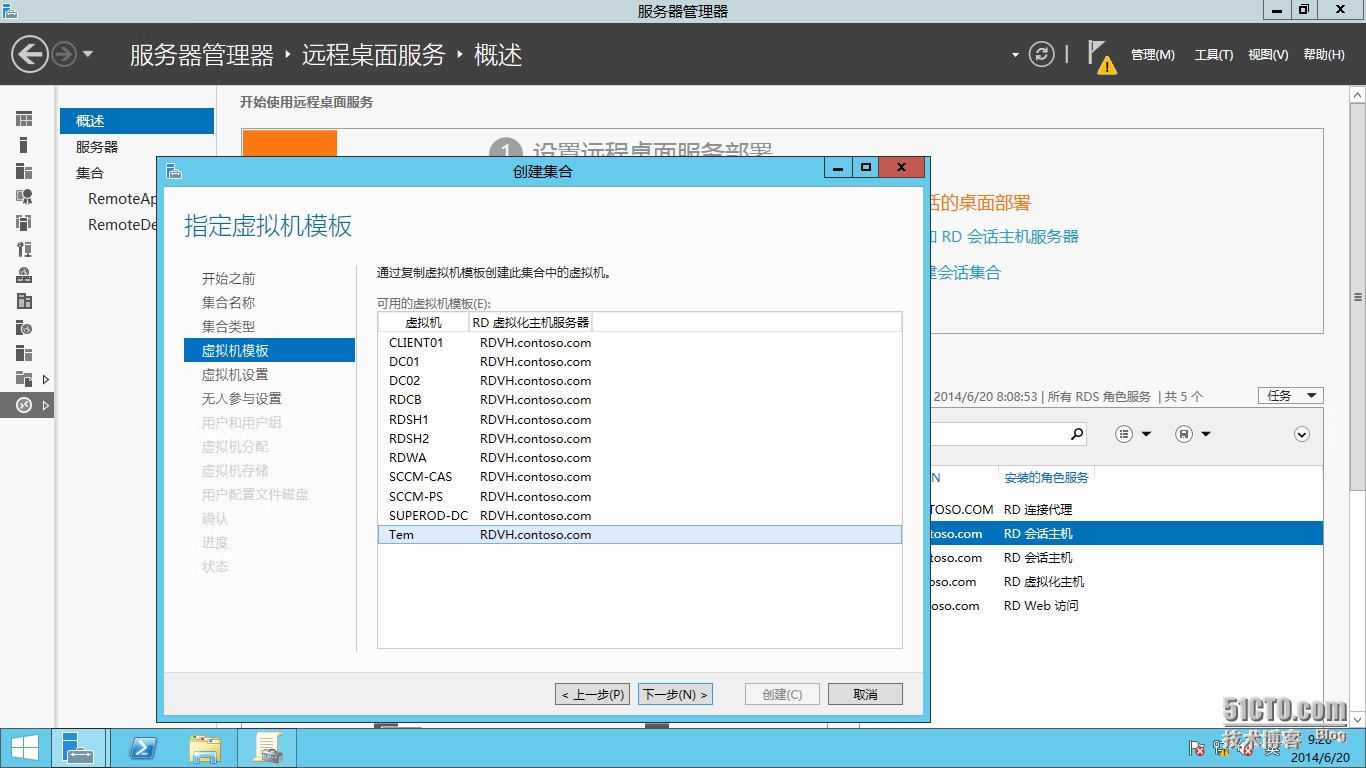
6.这里要注意模板机必须是一代虚机,不支持2代虚机作为模板机
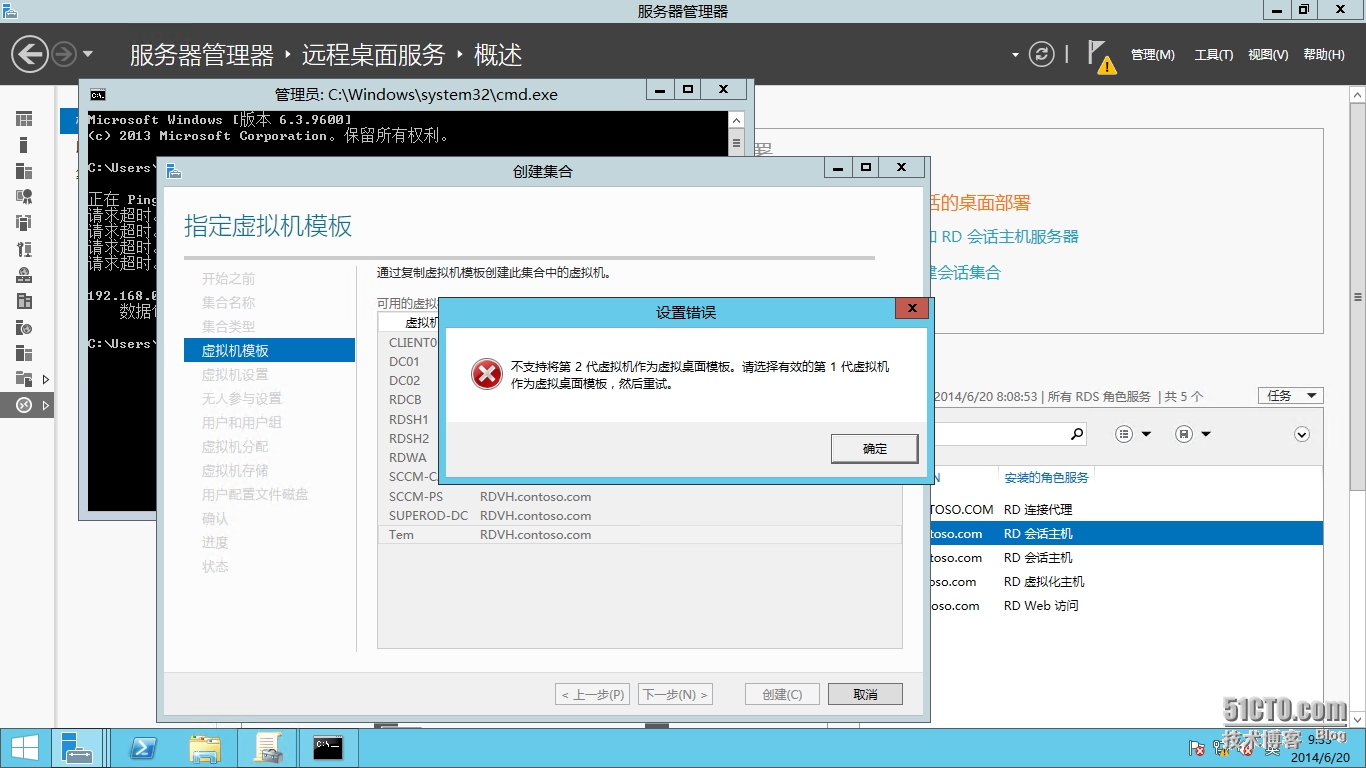
7.直接下一步
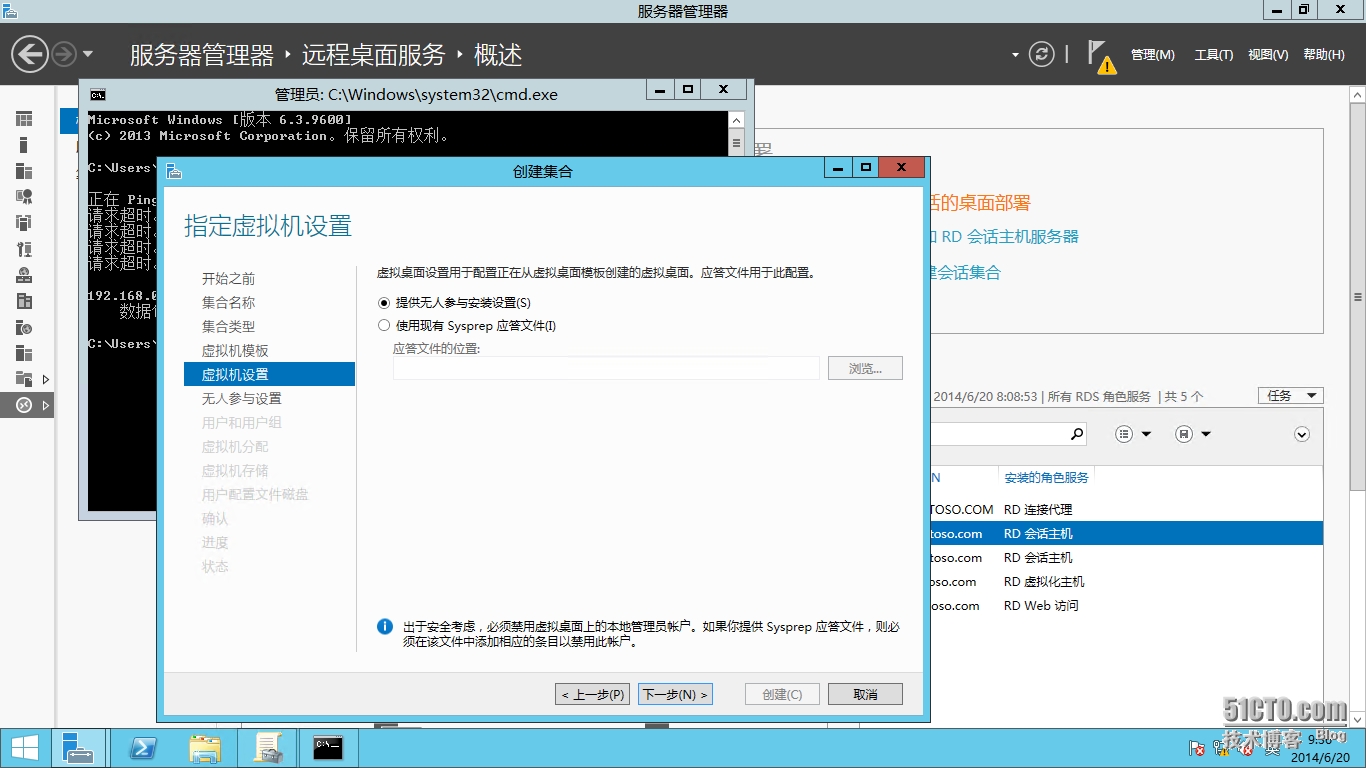
8.选择合适的时区以及OU
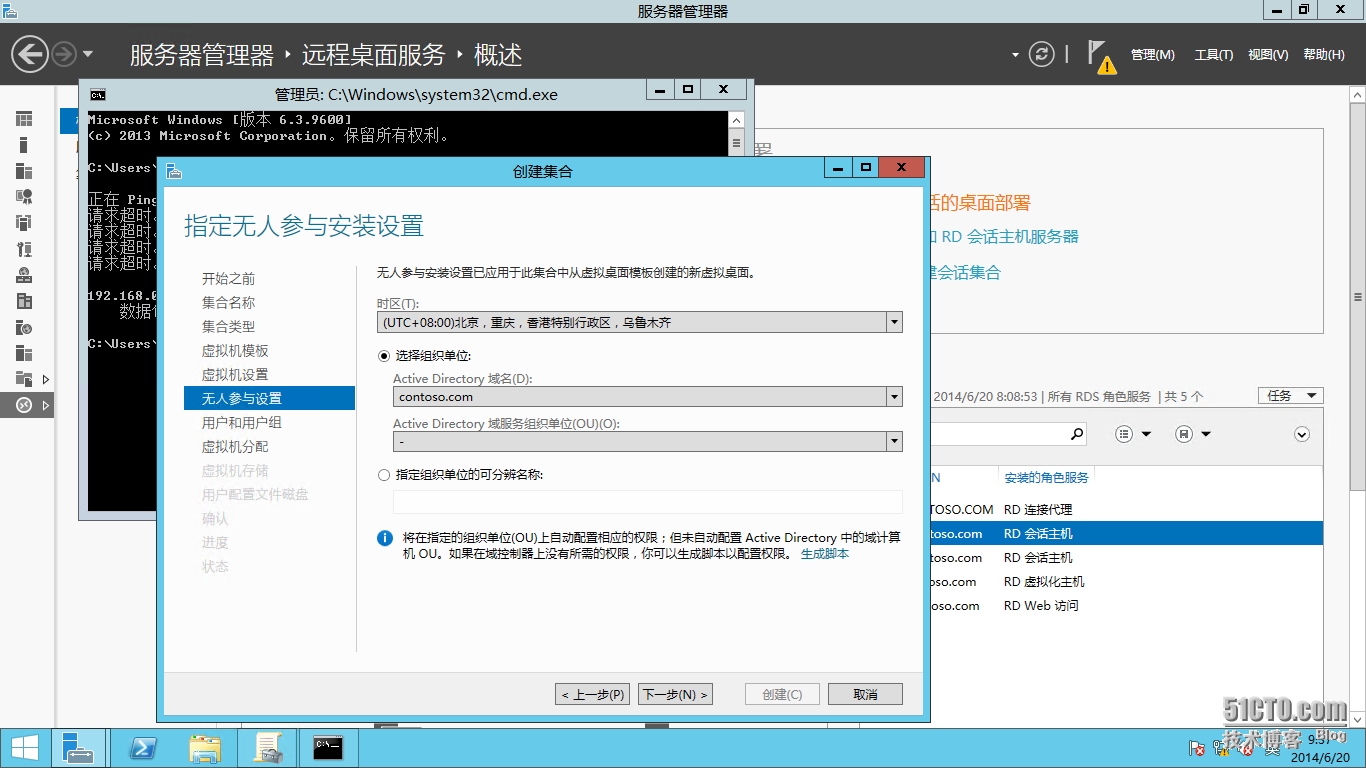
9.指定具有访问权限的用户组以及虚拟机名称的前缀和后缀等
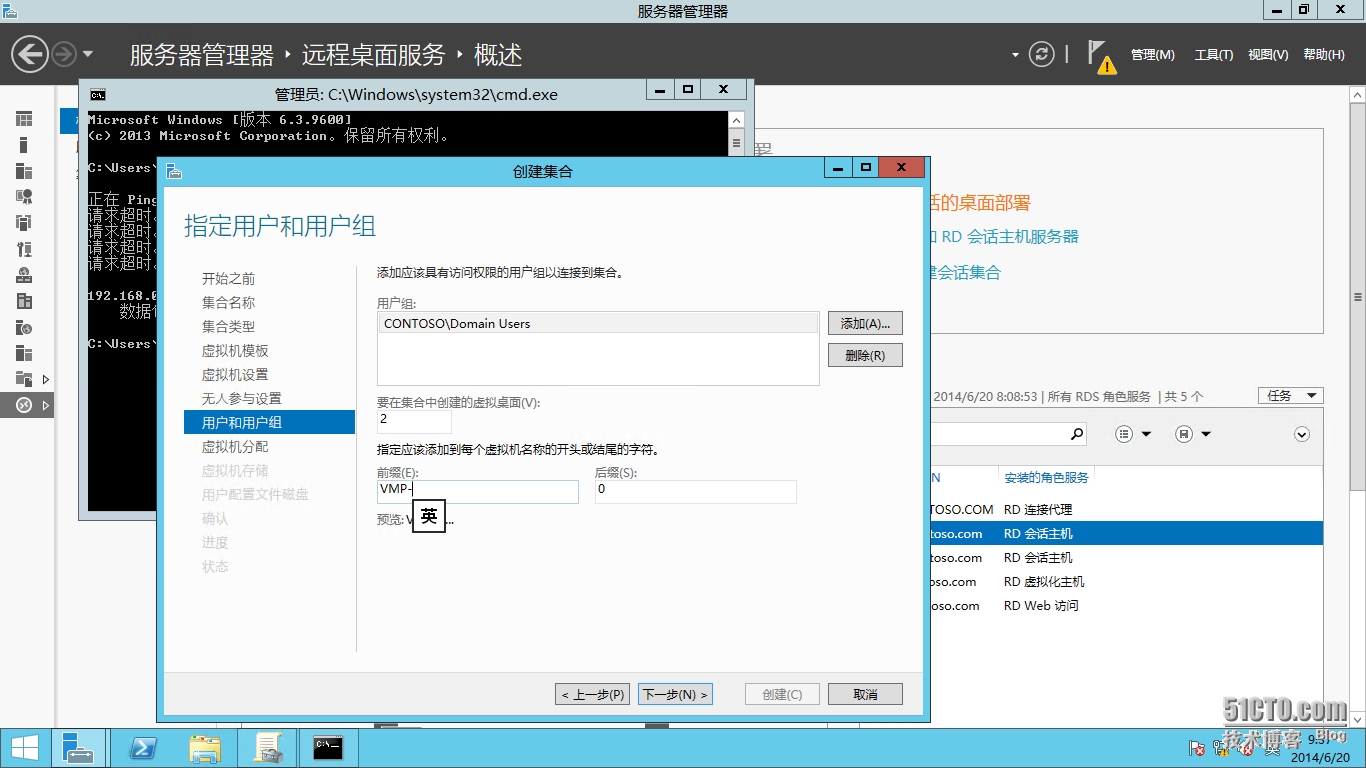
10.选定RDVH服务器,我们这里就一台就不用选别的了
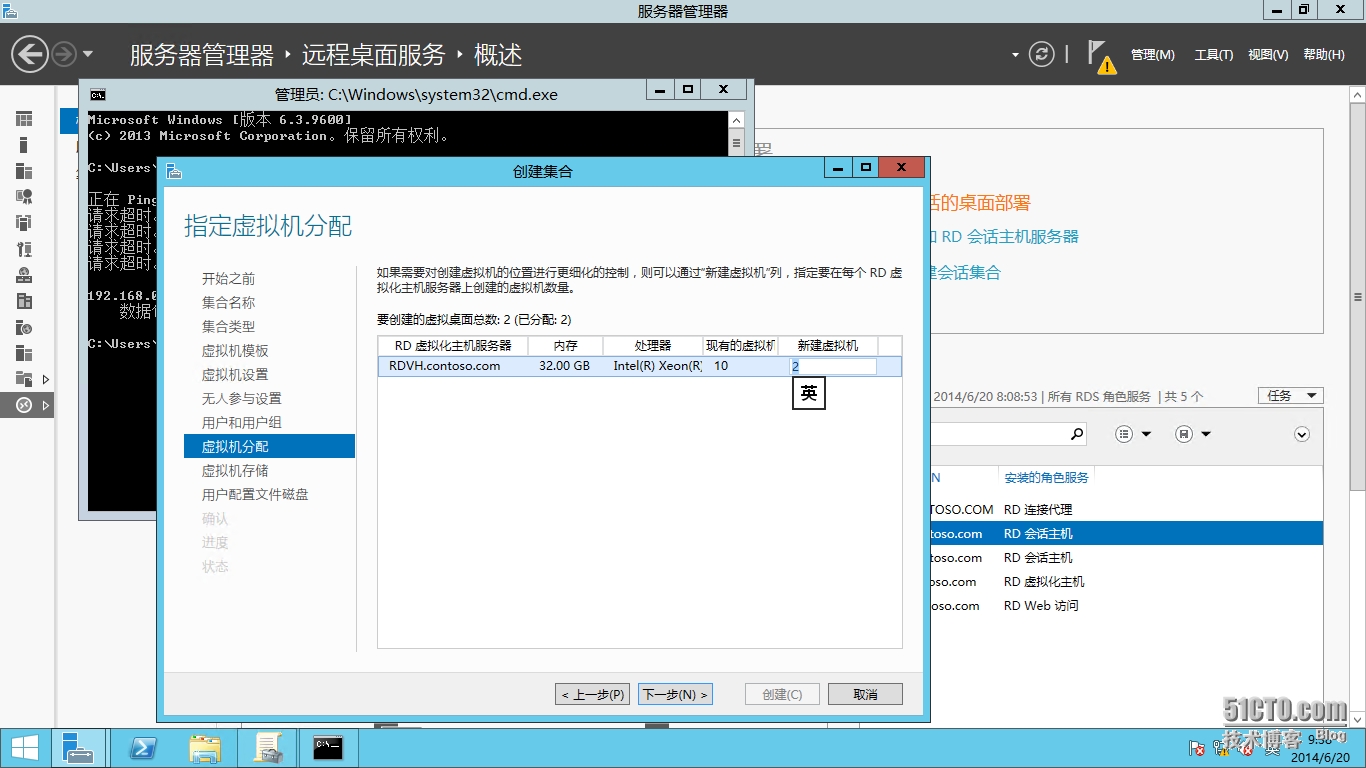
11.选择存储虚拟机的路径
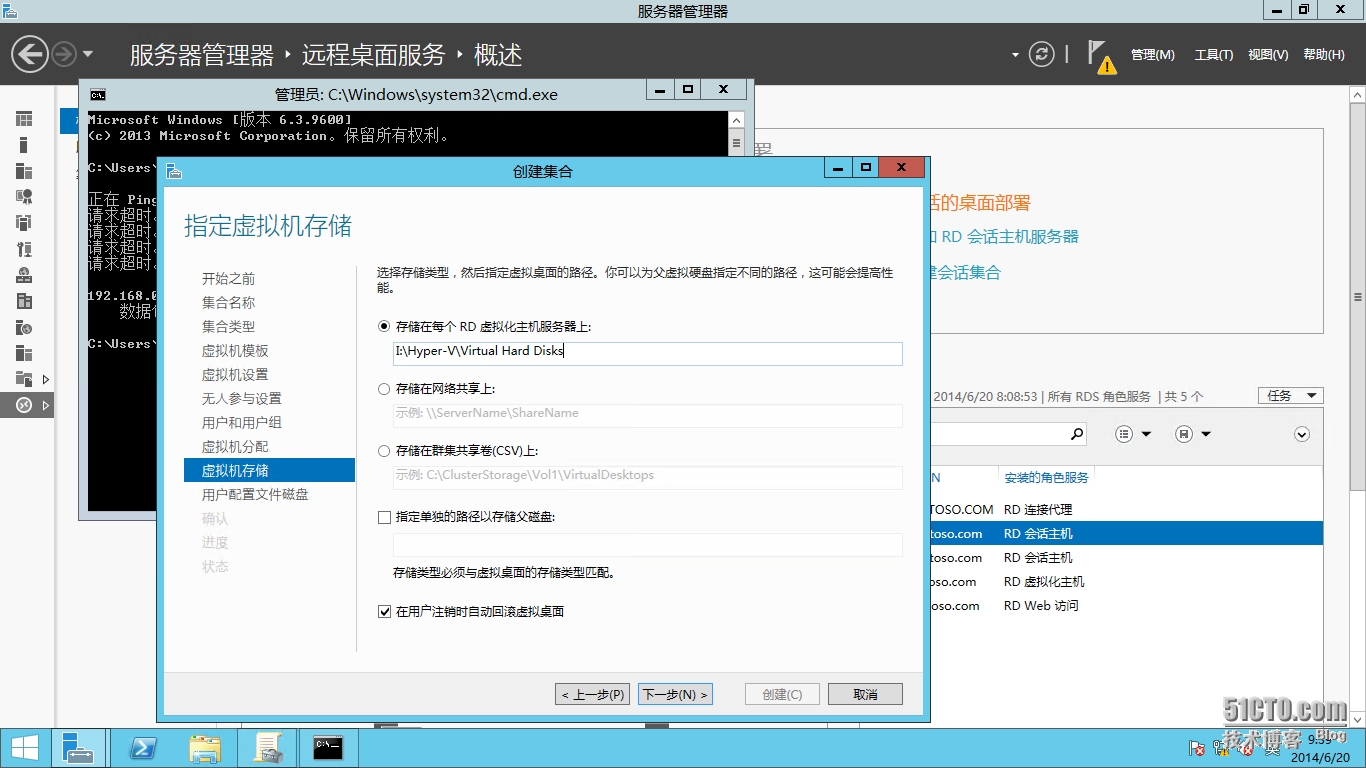
12.选择是否启用用户配置文件磁盘,如果启用的话我们需要给它指定一个共享的路径来存放用户的配置文件
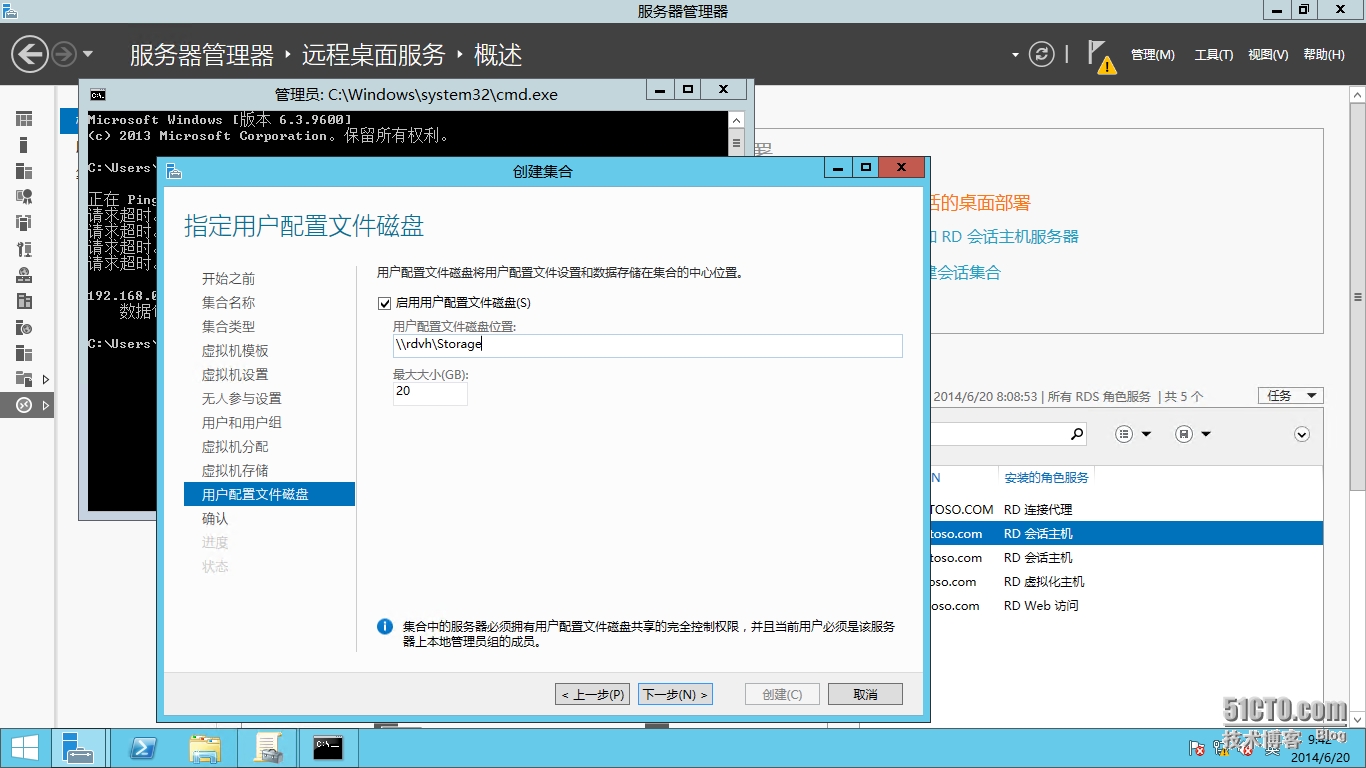
13.开始创建
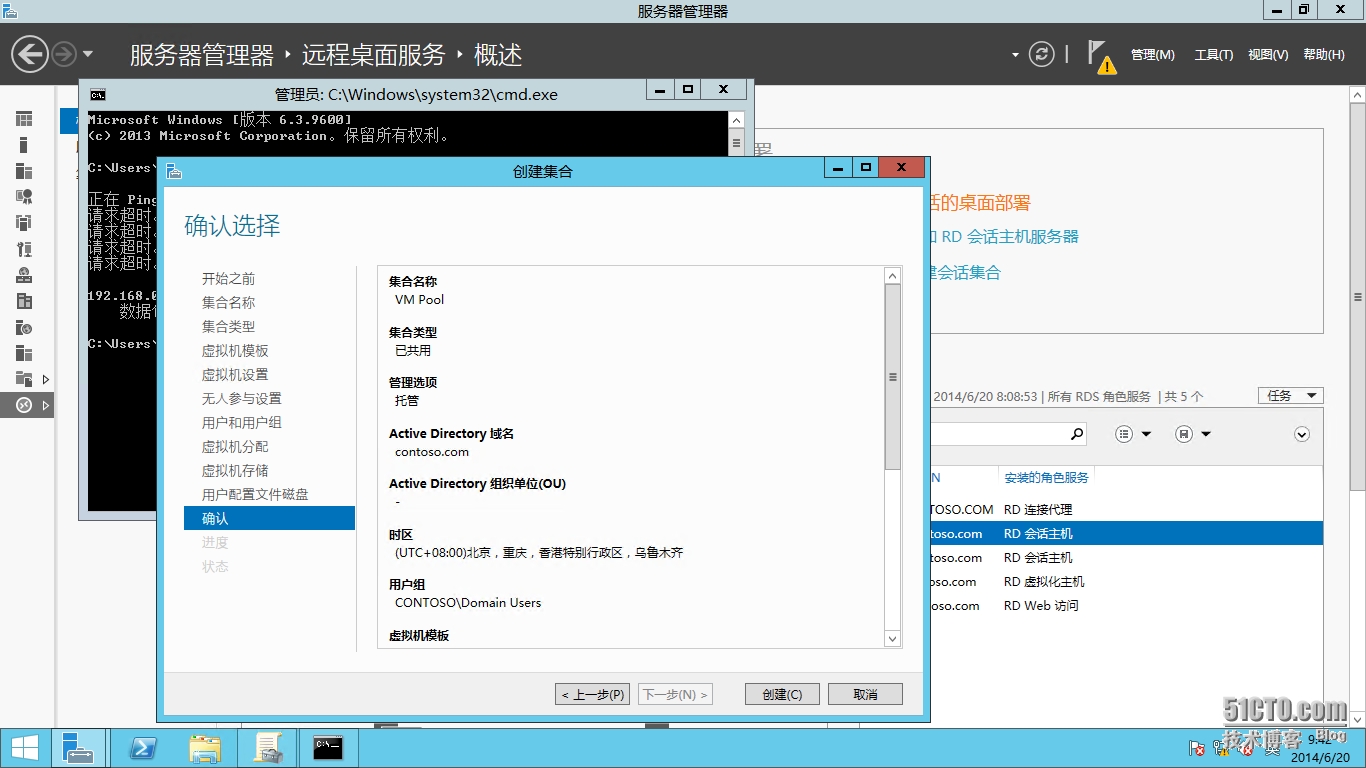
14.可以看到正在从模板机中导出虚拟机,然后利用它来去创建虚拟机
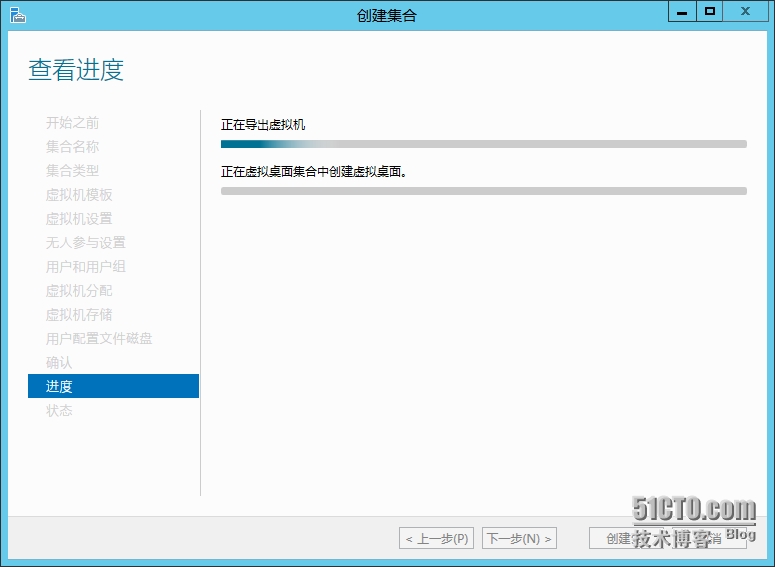
15.正在创建虚拟桌面
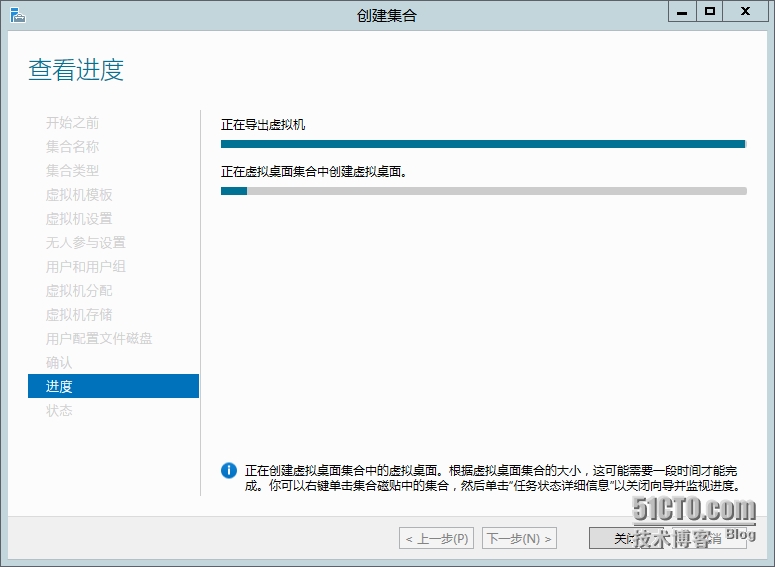
16.之后我们可以看到虚拟机已经依次创建完成,默认情况下虚拟机是依次创建的,我们也可以通过修改注册表实现同时创建
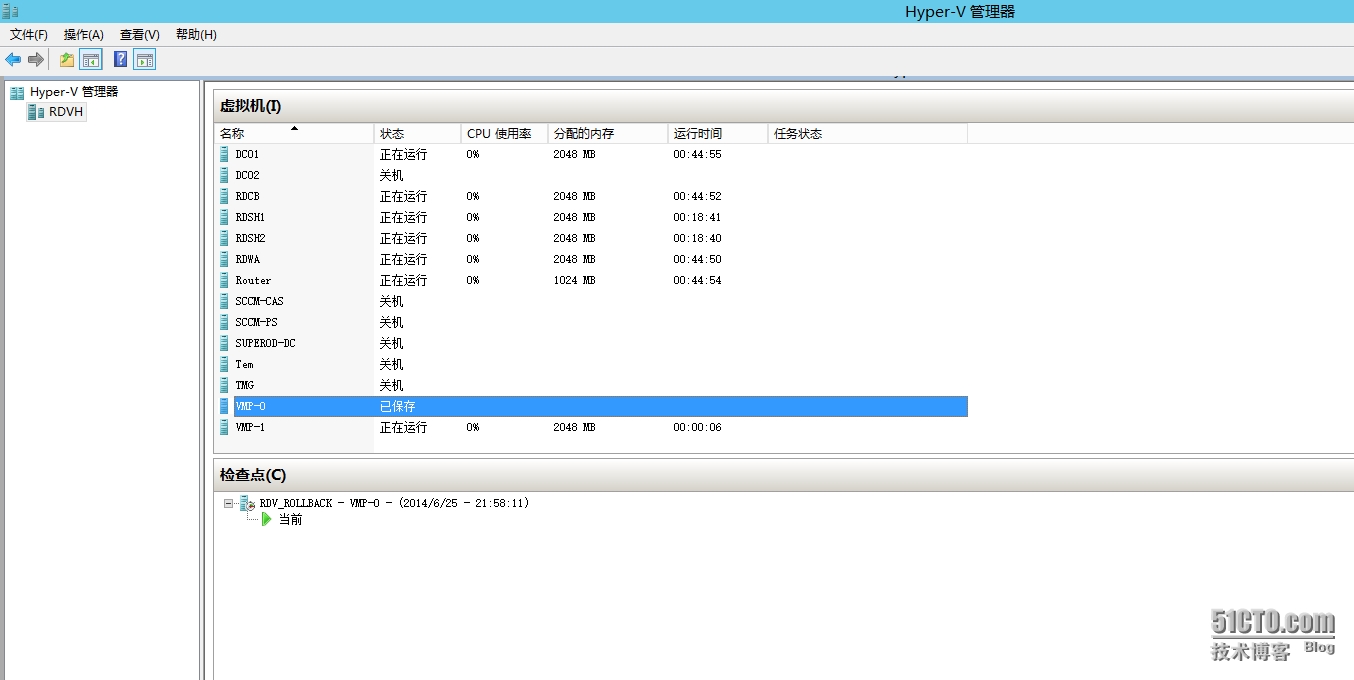
17.虚拟桌面集合创建完毕
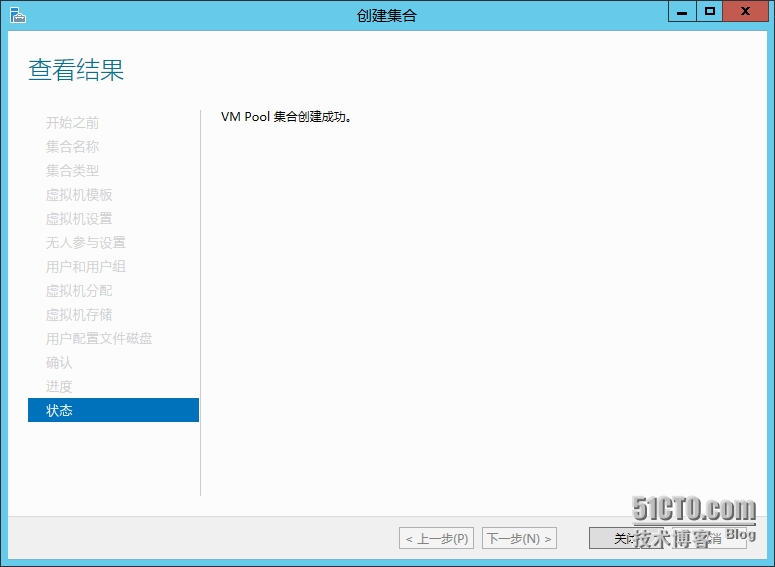
本文出自 “IT技术分享” 博客,请务必保留此出处http://mxyit.blog.51cto.com/4308871/1531600
声明:以上内容来自用户投稿及互联网公开渠道收集整理发布,本网站不拥有所有权,未作人工编辑处理,也不承担相关法律责任,若内容有误或涉及侵权可进行投诉: 投诉/举报 工作人员会在5个工作日内联系你,一经查实,本站将立刻删除涉嫌侵权内容。
