首页 > 代码库 > Windows Server 2012 R2 VDI系列(三)—安装基于虚拟机桌面部署
Windows Server 2012 R2 VDI系列(三)—安装基于虚拟机桌面部署
下面我们就可以开始整个的VDI的配置了,Windows Server 2012开始VDI很多工作都会由系统本身为我们完成,因此配置过程相对来讲要简化很多。首先我们先来配置RDVH角色。
1.点击添加角色和功能
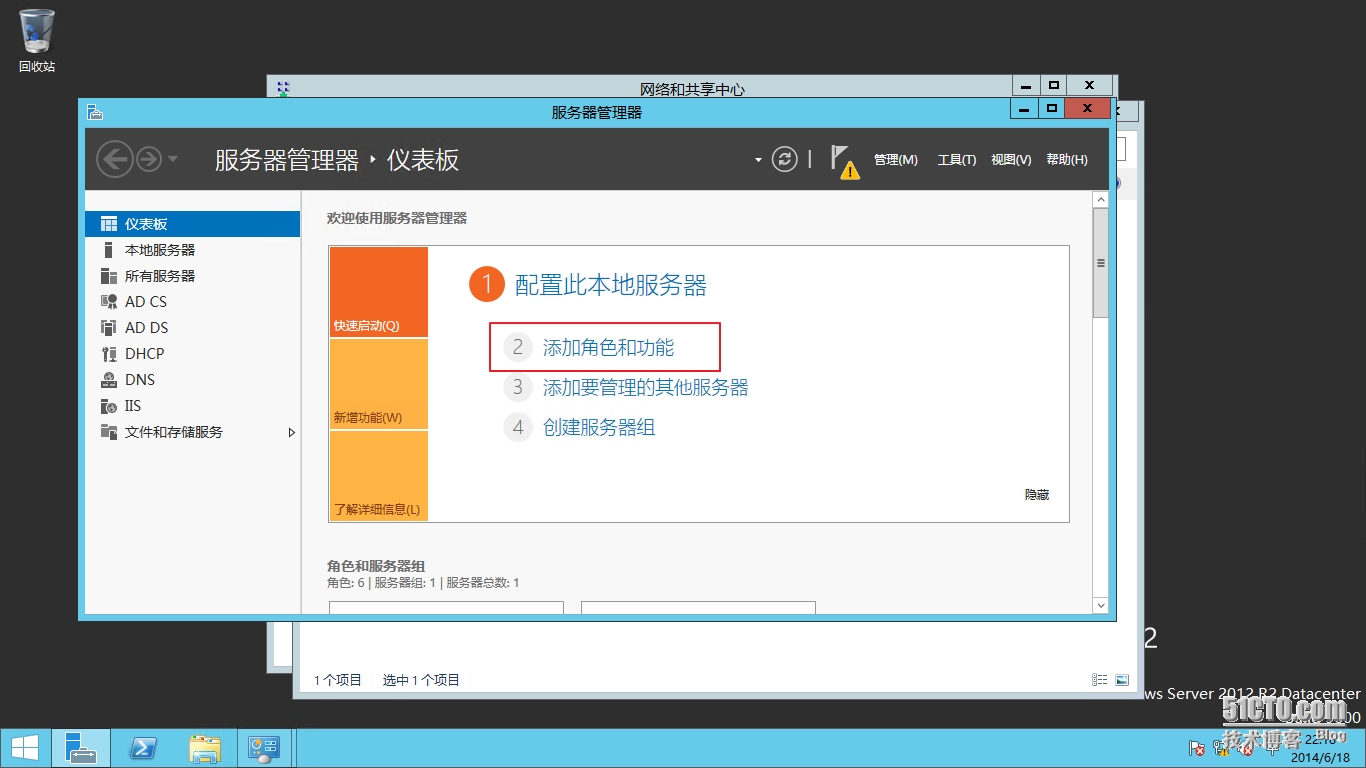
2.直接下一步
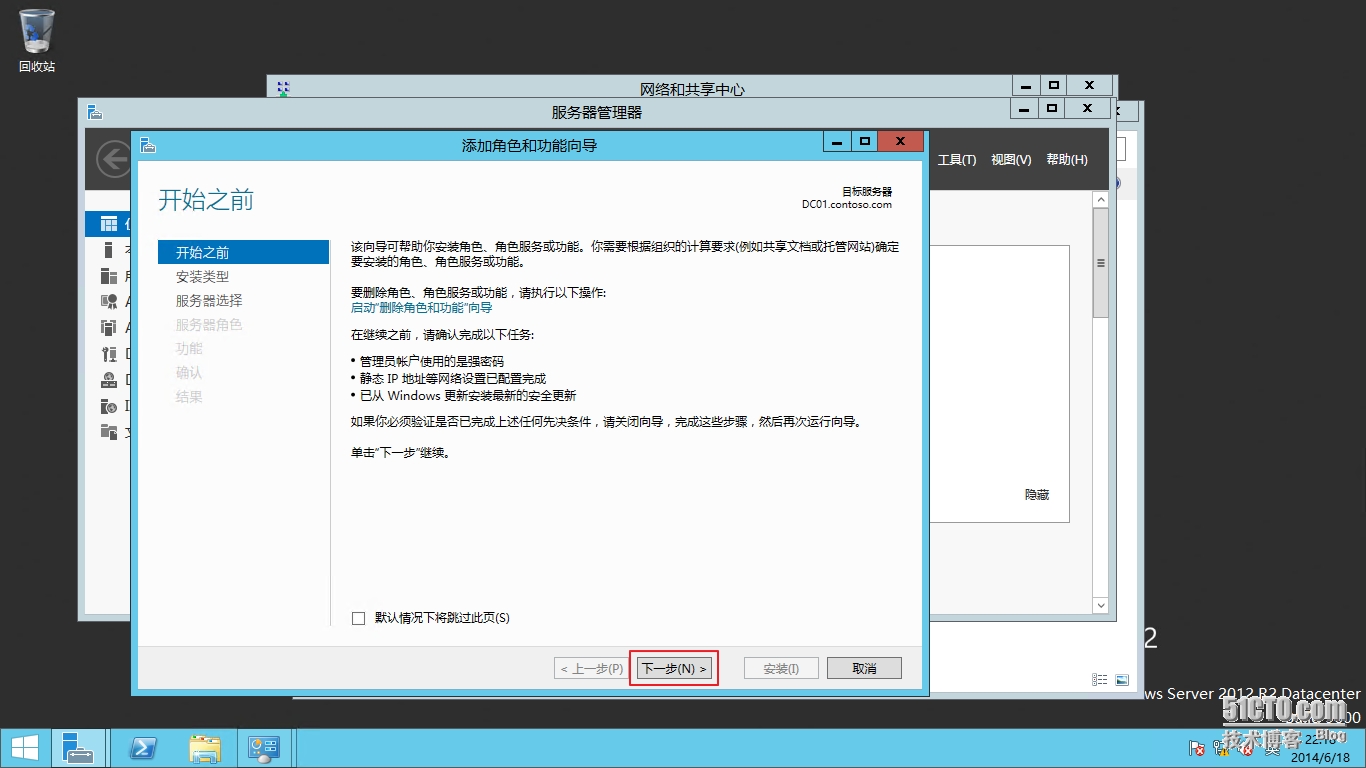
3.这里不同于传统的选择,我们需要选择下边的远程桌面服务安装
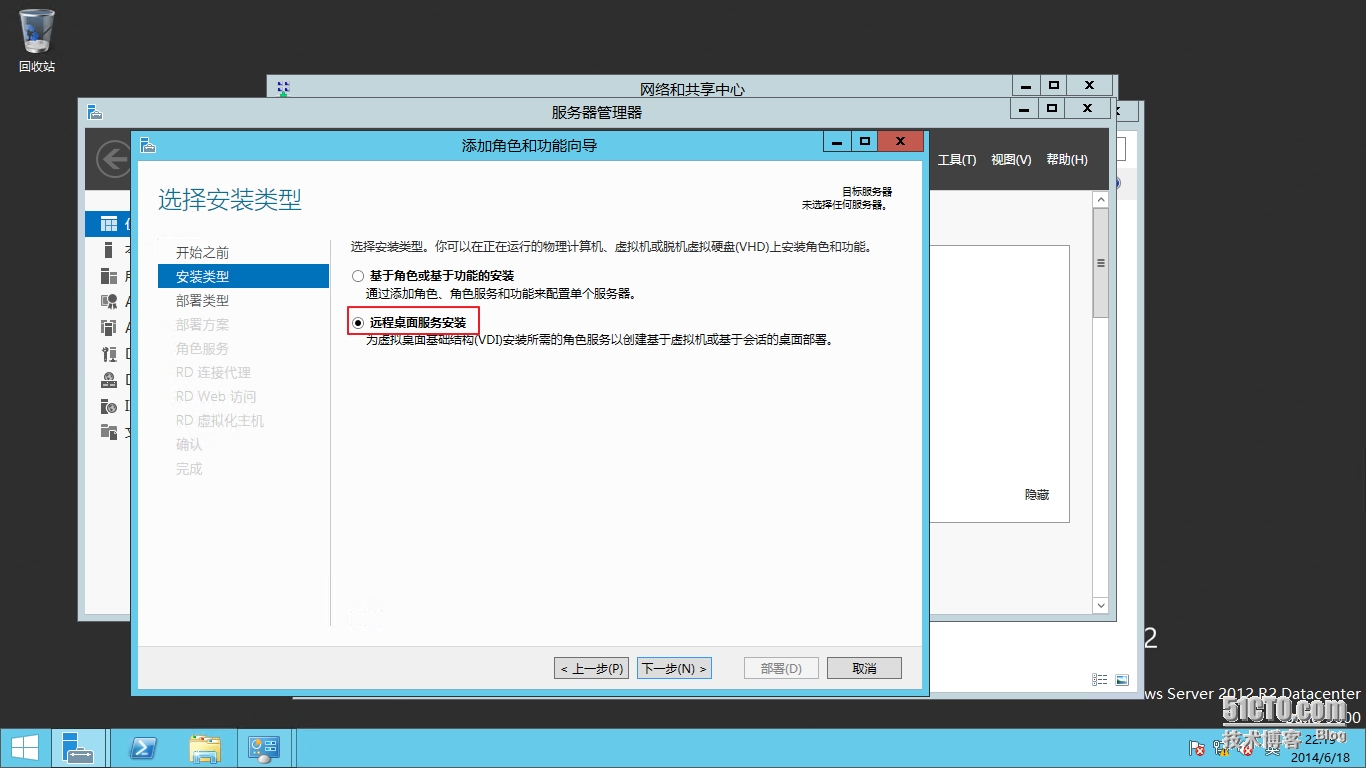
4.这里我们选择标准部署
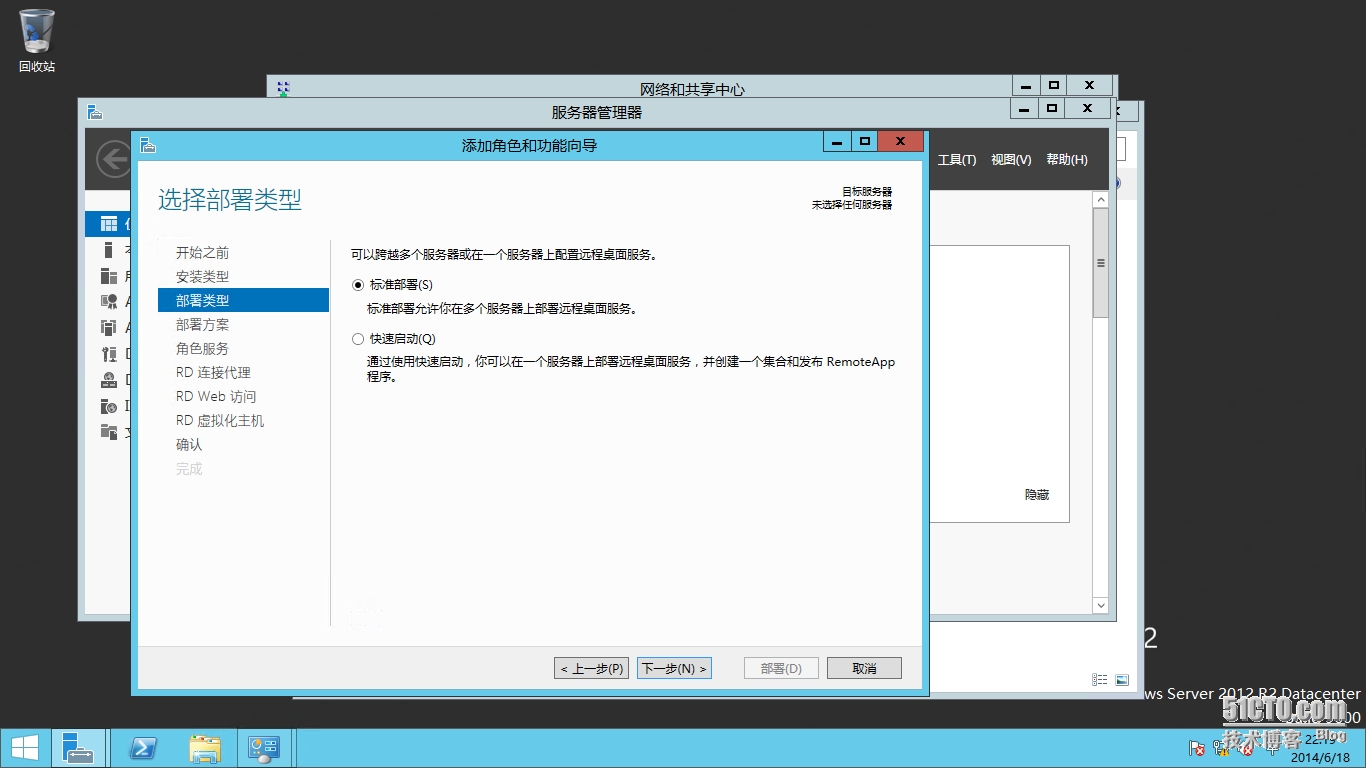
5.选择基于虚拟机的桌面部署,也就是配置RDVH,如果选择下边的基于会话的桌面部署,那就是配置RDSH
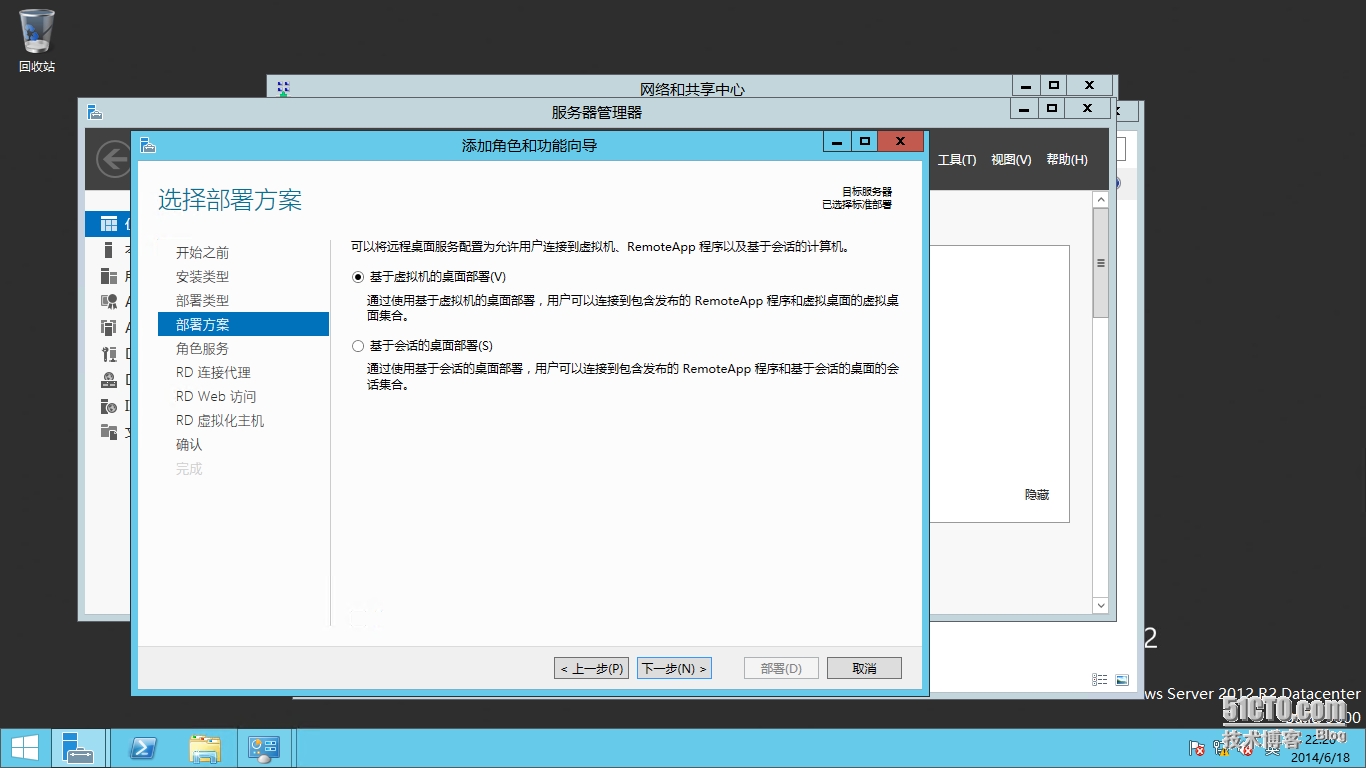
6.直接下一步
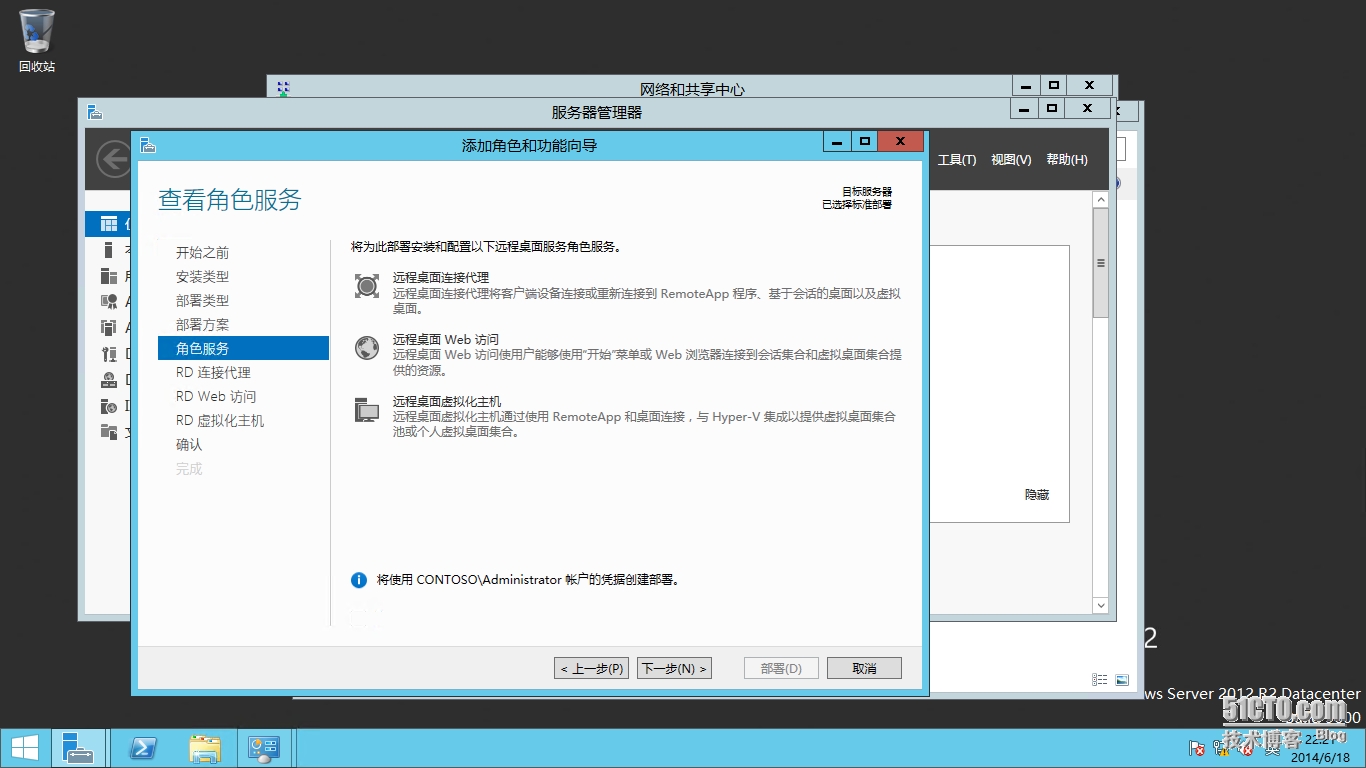
7.首先我们需要配置RD连接代理,这里的角色我们之前都已经制订好了,不需要任何其他操作,将RDCB这台服务器选中就可以了,选完之后直接下一步
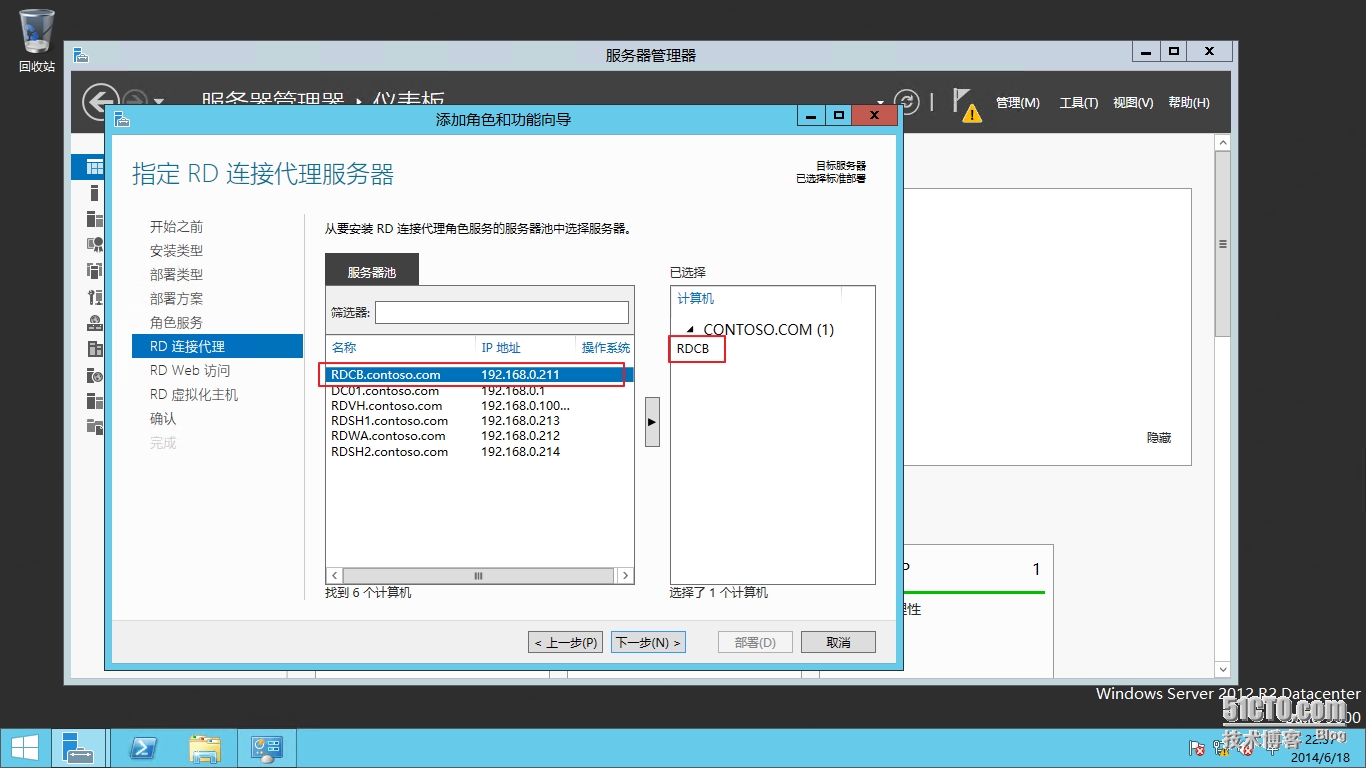
8.接下来配置RDWA,RDWA其实与RDCB配置在同一台机器中也可以,但是为了保证实验环境正规一些,我们这里单独设立了一台RDWA的服务器,选中RDWA之后直接下一步
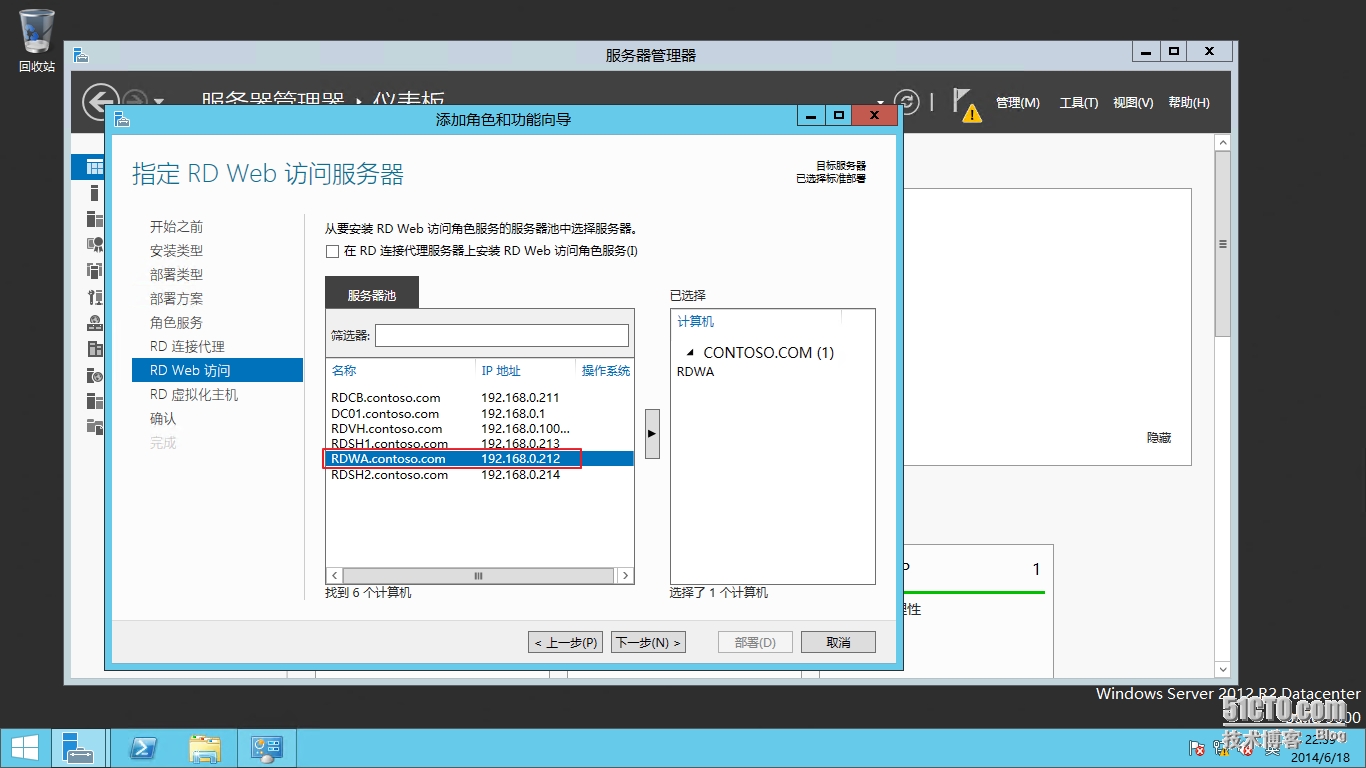
9.最后指定RDVH服务器,这台服务器必须要保证可以运行Hyper-V服务,并且可以在上边运行虚拟机,因为Hyper-V现在还不支持在虚拟机中运行虚拟机,所以RDVH在我们的环境中就是宿主机本身
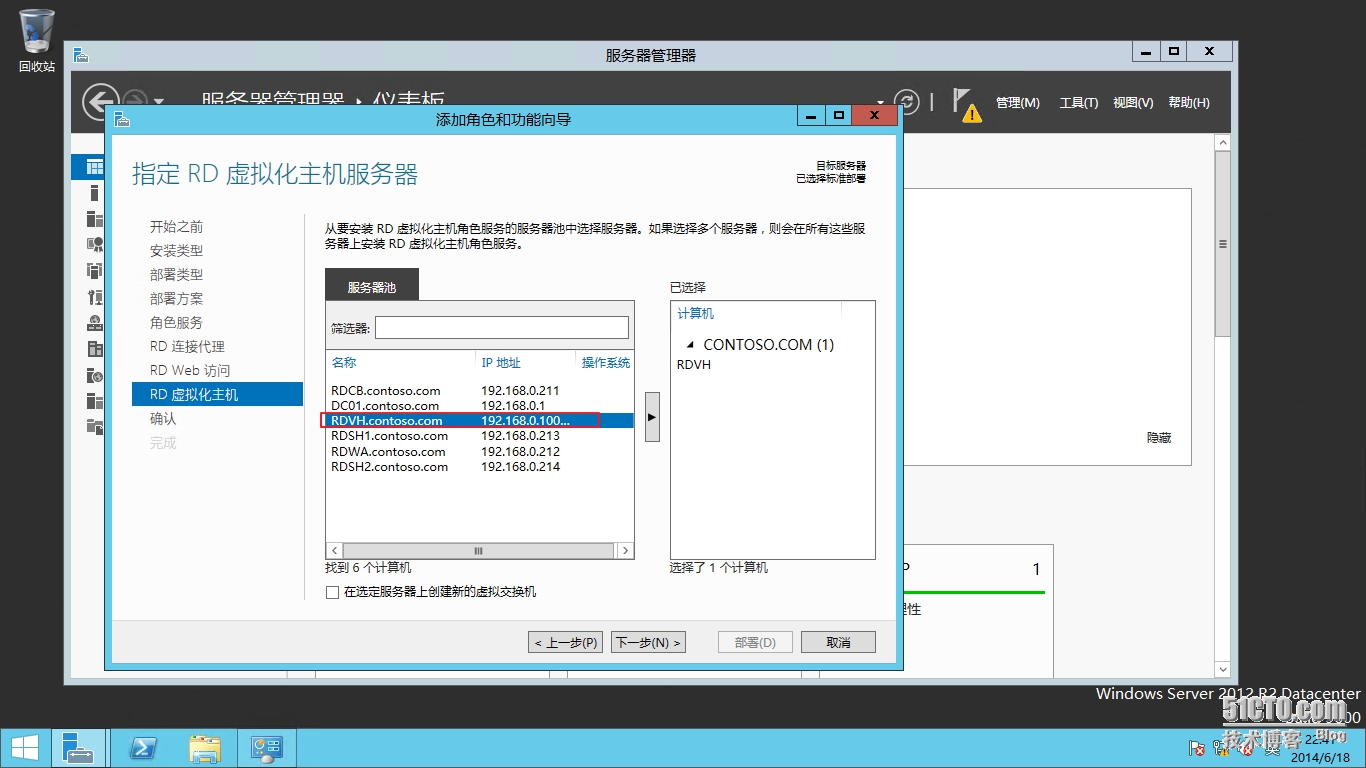
10.好,配置完成后这里勾选上需要时自动重新启动目标服务器,点击部署
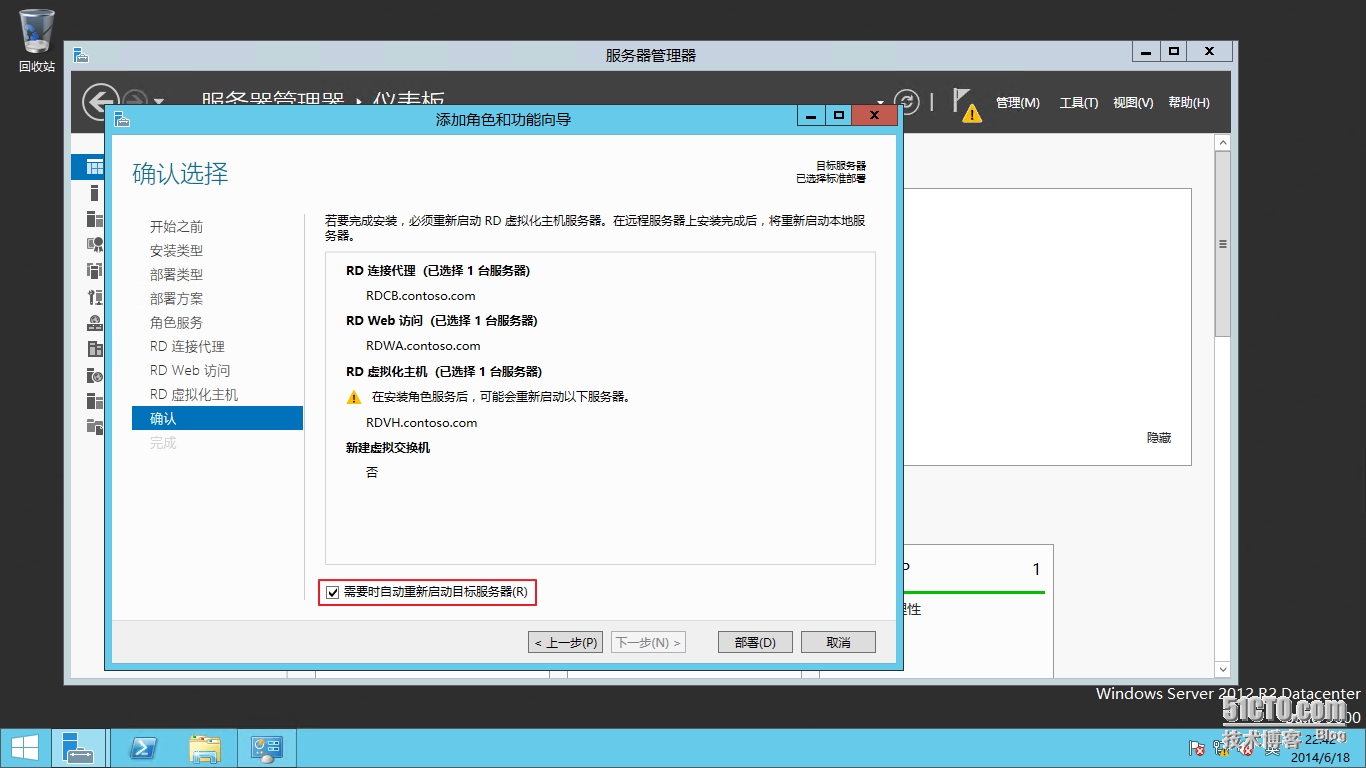
11.下边整个部署过程将自动开始
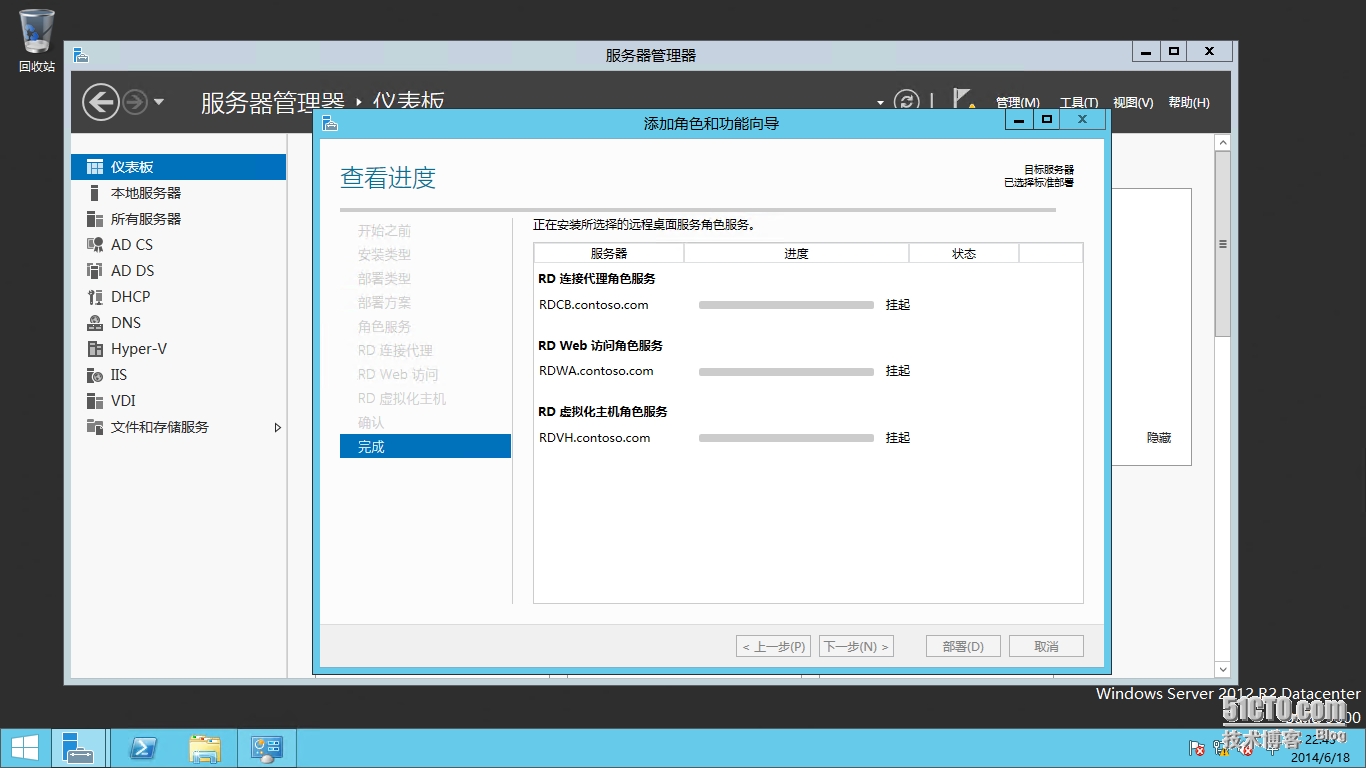
12.可以看到RDVH,也就是宿主机将会自动重启
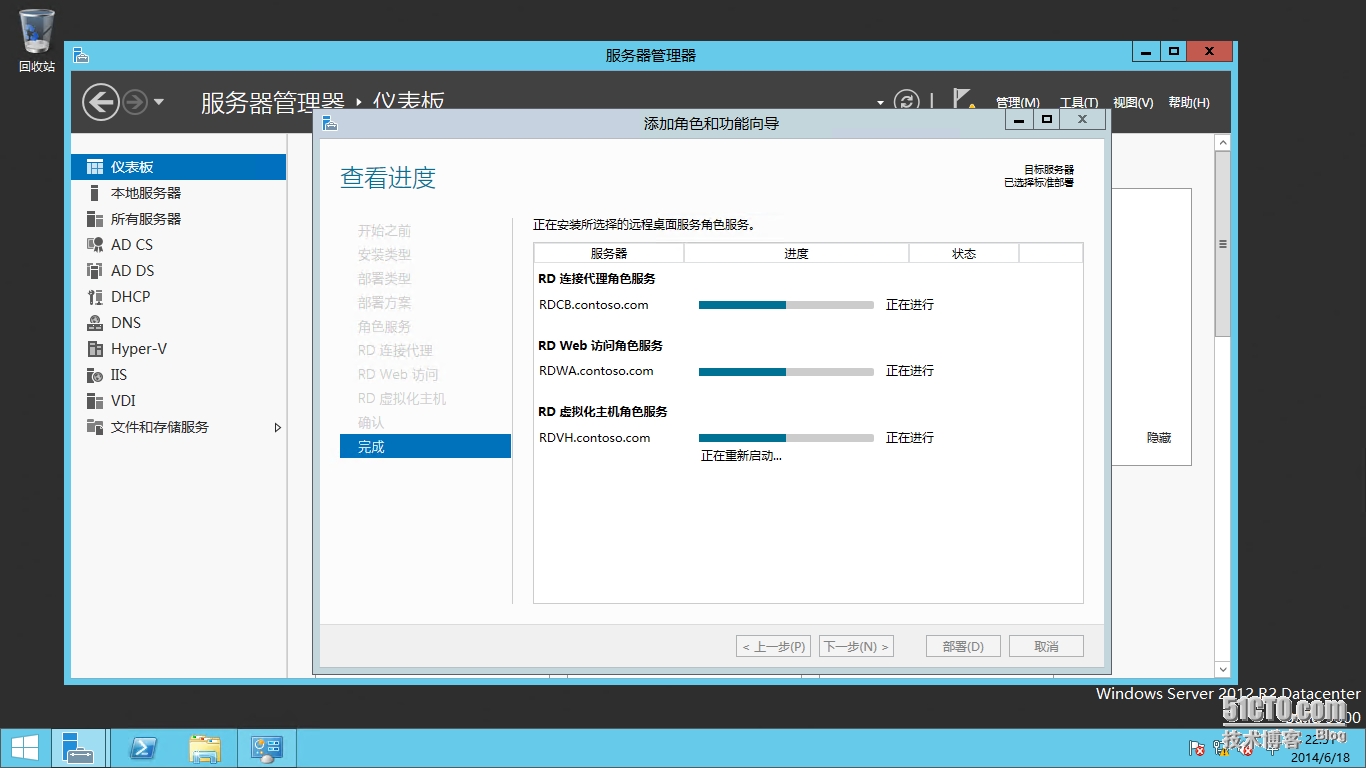
13.重启之后,整个配置过程将继续
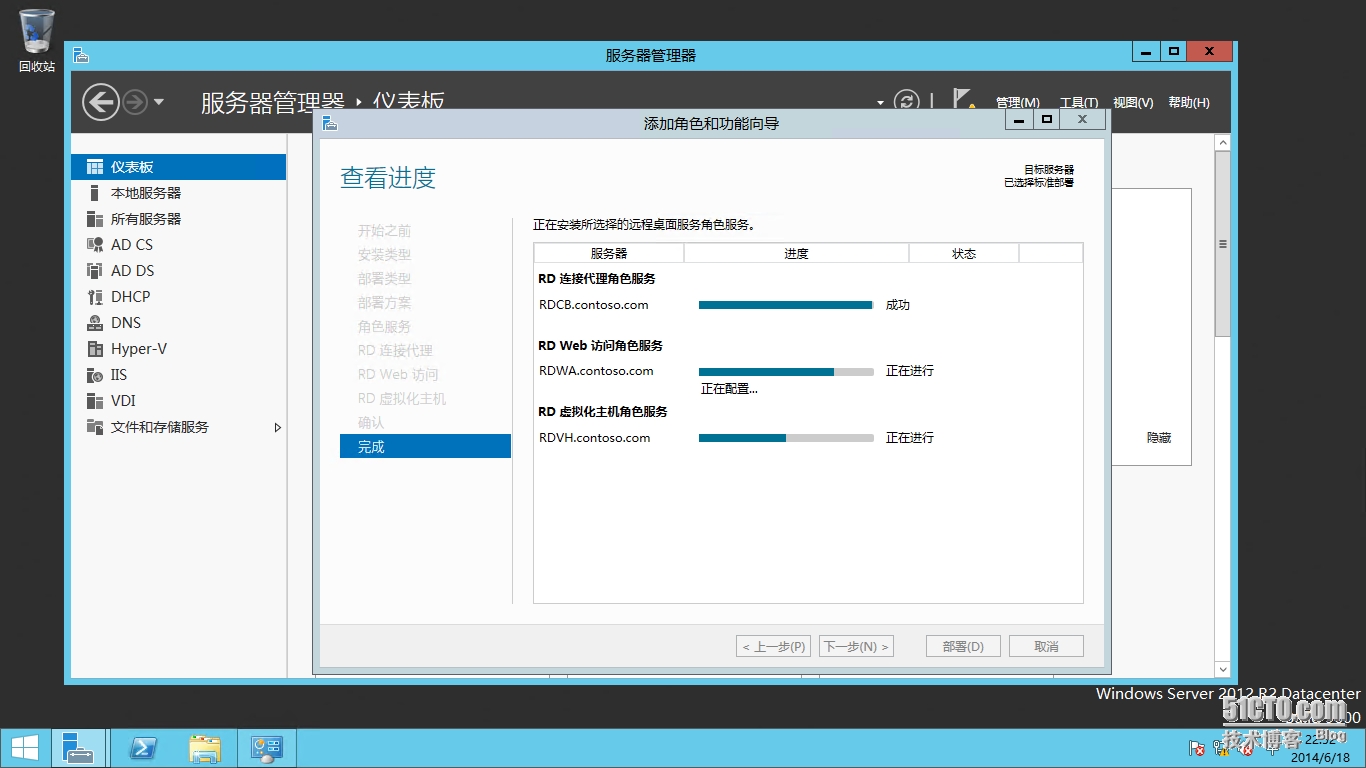
14.配置完毕,RDVH、RDCB、RDWA都已经配置完成。
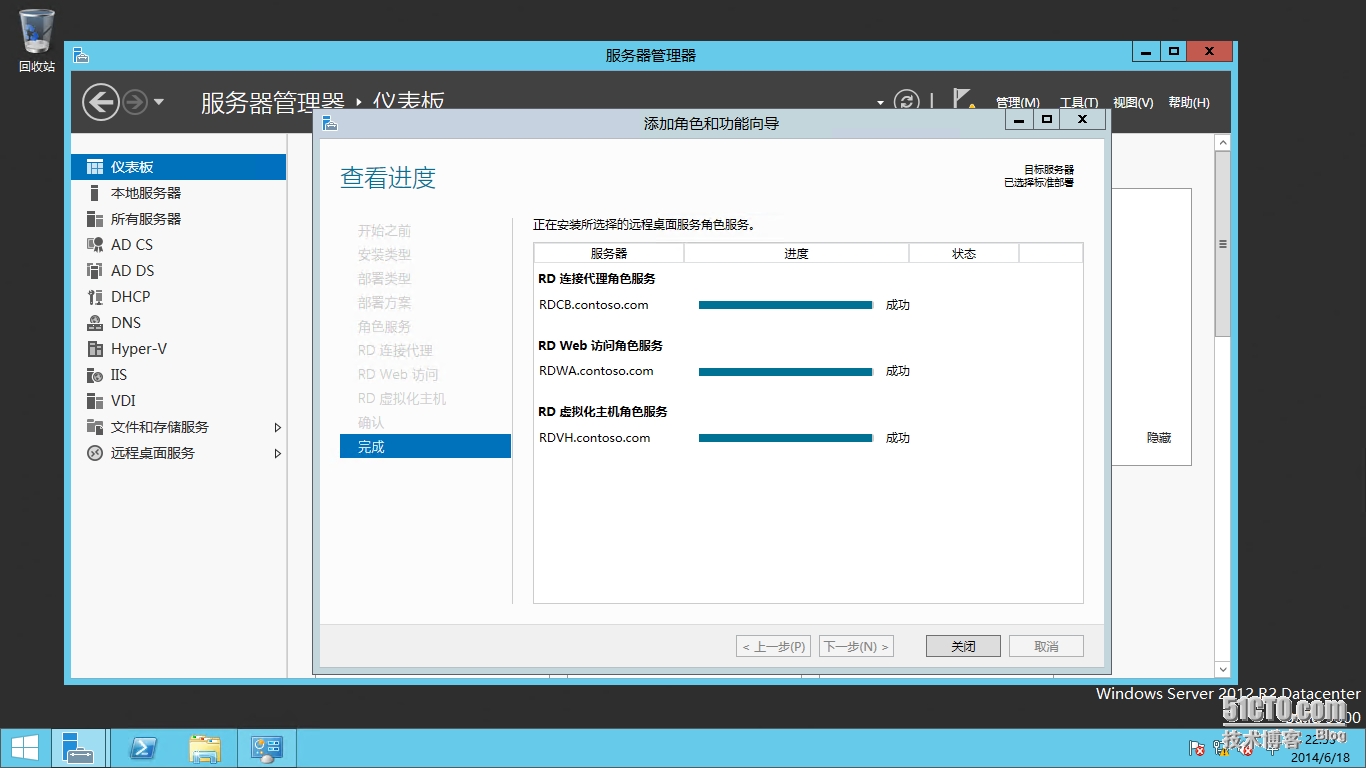
本文出自 “IT技术分享” 博客,请务必保留此出处http://mxyit.blog.51cto.com/4308871/1531555
声明:以上内容来自用户投稿及互联网公开渠道收集整理发布,本网站不拥有所有权,未作人工编辑处理,也不承担相关法律责任,若内容有误或涉及侵权可进行投诉: 投诉/举报 工作人员会在5个工作日内联系你,一经查实,本站将立刻删除涉嫌侵权内容。
