首页 > 代码库 > Windows sever 2008 R2 ---虚拟机安装
Windows sever 2008 R2 ---虚拟机安装
Windows sever 2008 系统安装
步骤一、新建一个虚拟机,选择自定义模式。(图1)
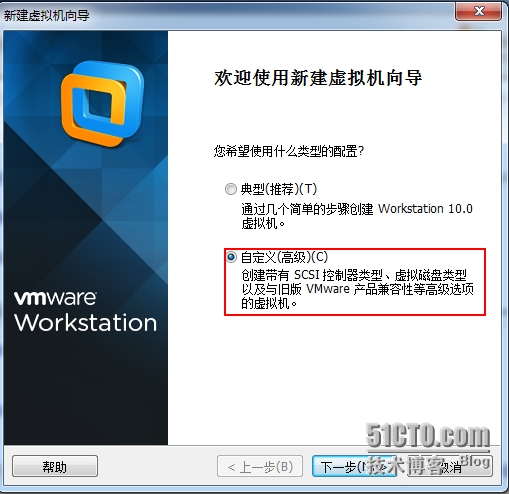
图 1
步骤二、默认即可。(图2)
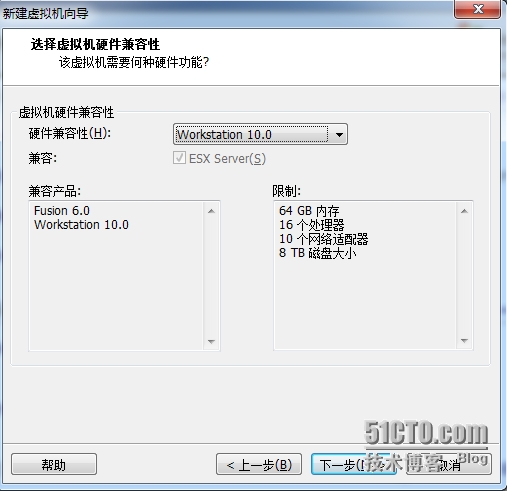
图 2
步骤三、选择稍后安装操作系统。(图3)
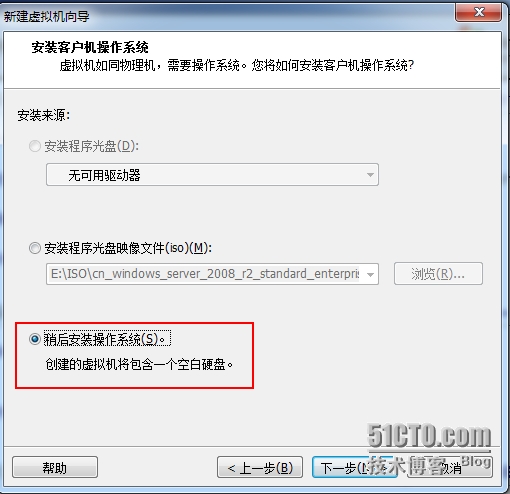
图 3
步骤四、选择客户机操作系统为microsoft windows,然后选择版本为windows sever 2008。(图4)
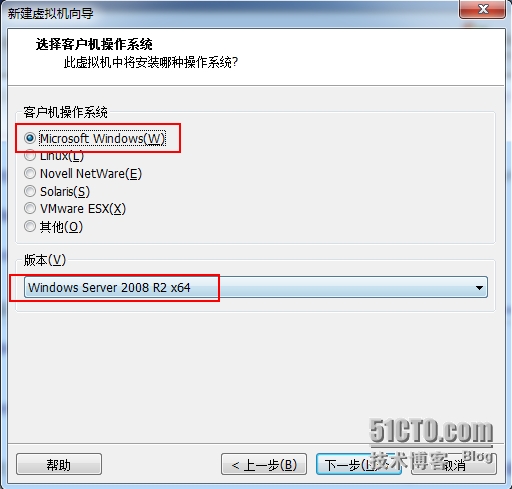
图 4
步骤五、更改虚拟机名称和位置。(图5)
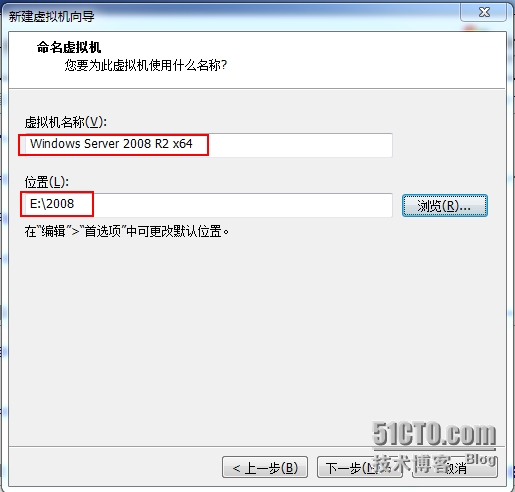
图 5
步骤六、默认即可。(图6)
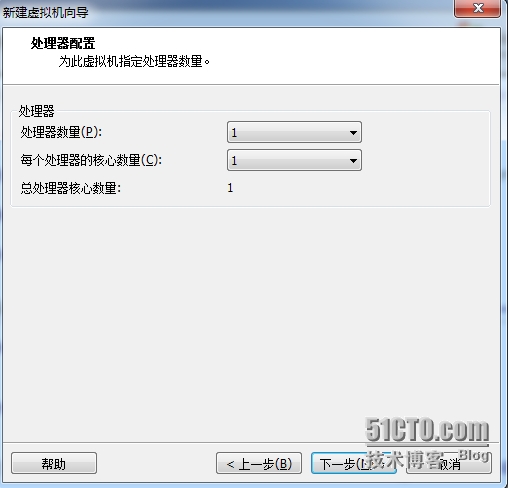
图 6
步骤七、内存默认即可。(图7)
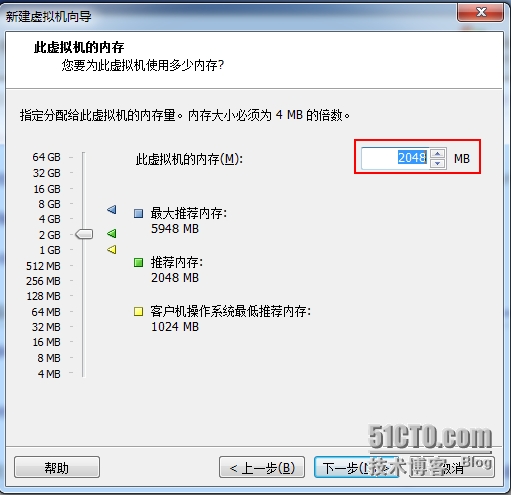
图 7
步骤八、选择使用网络地址转换。(图8)
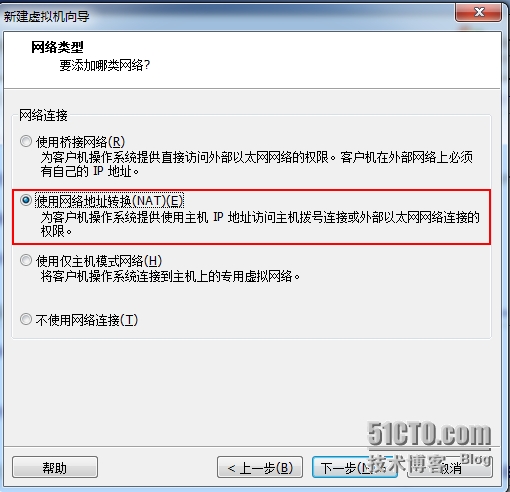
图 8
步骤九、选择默认即可。(图9)
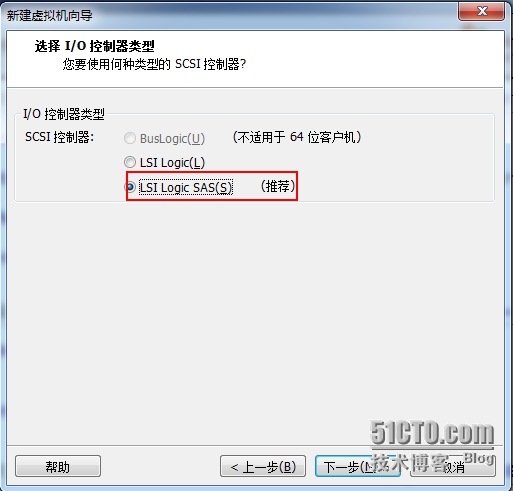
图 9
步骤十、选择默认即可。(图10)
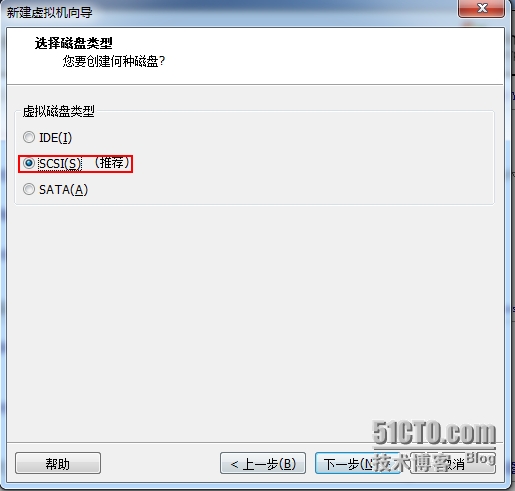
图 10
步骤十一、选择创建虚拟磁盘。(图11)
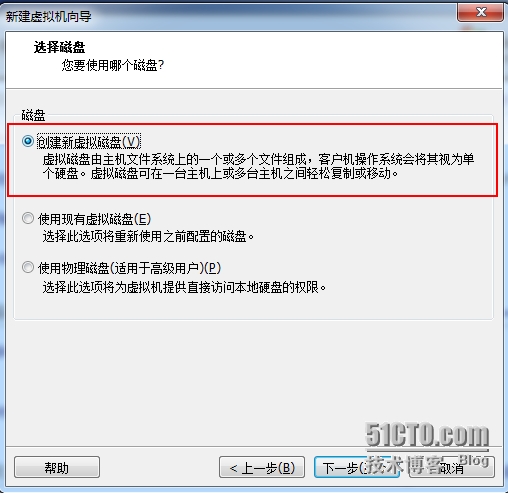
图 11
步骤十二、选择磁盘大小为100GB。(图12)
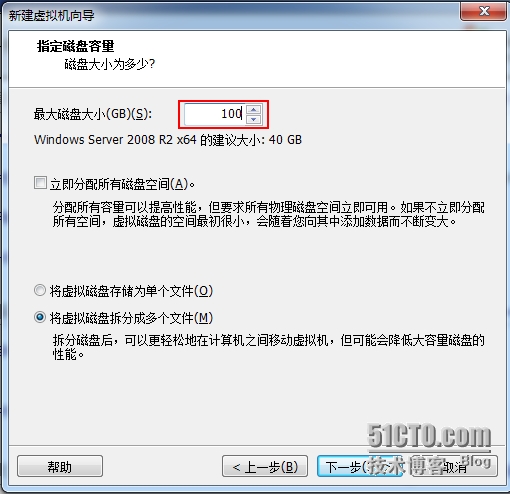
图 12
步骤十三、默认即可。(图13)
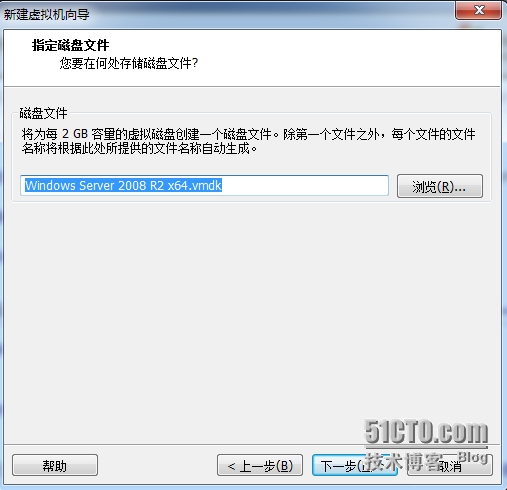
图 13
步骤十四、点击完成,虚拟机创建完毕。(图14)
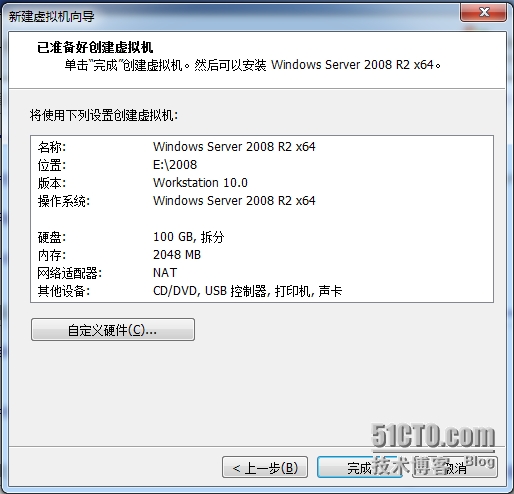
图 14
步骤十五、在光盘选项里,选择windows sever 2008的镜像,加载。(图15)
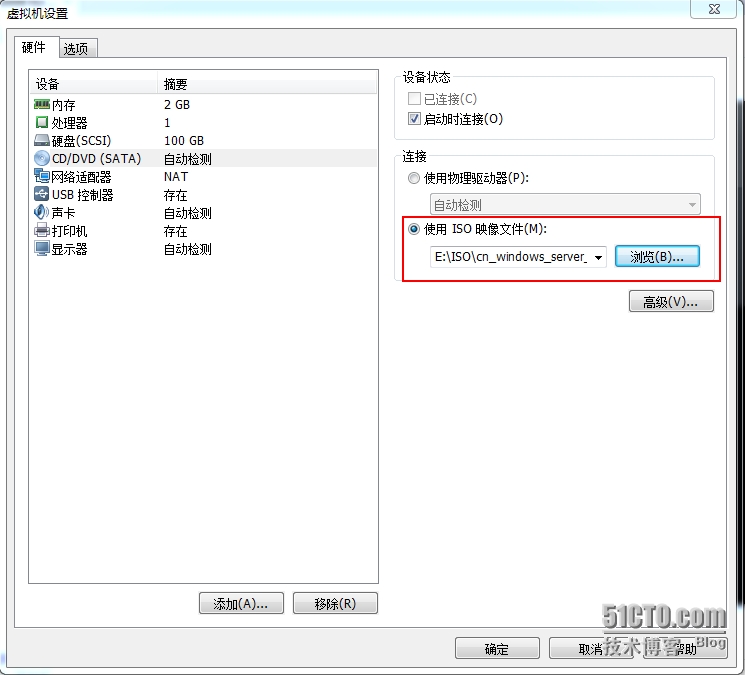
图 15
步骤十六、选择开启虚拟机。(图16)
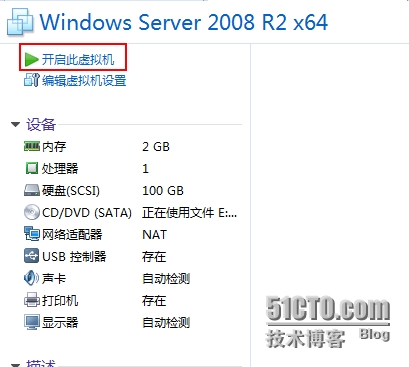
图 16
步骤十七、默认即可。(图17)
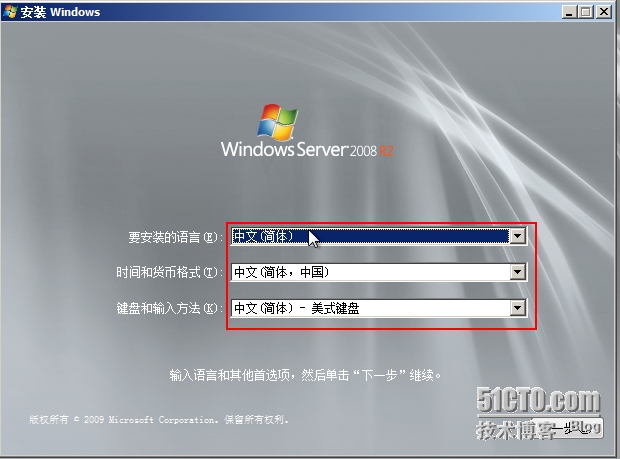
图 17
步骤十八、选择现在安装。(图18)
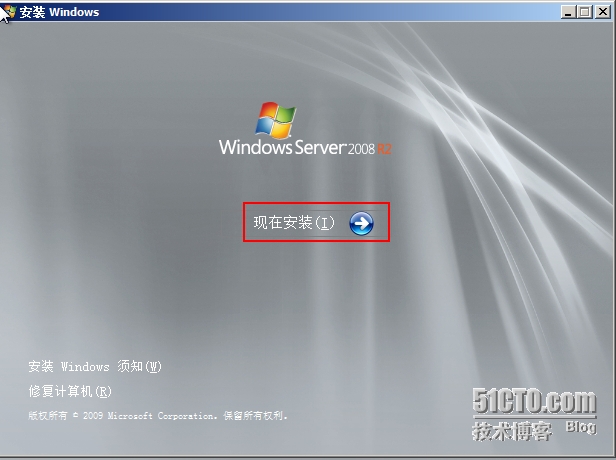
图 18
步骤十九、选择完全安装(选择自己要安装的版本)。(图19)
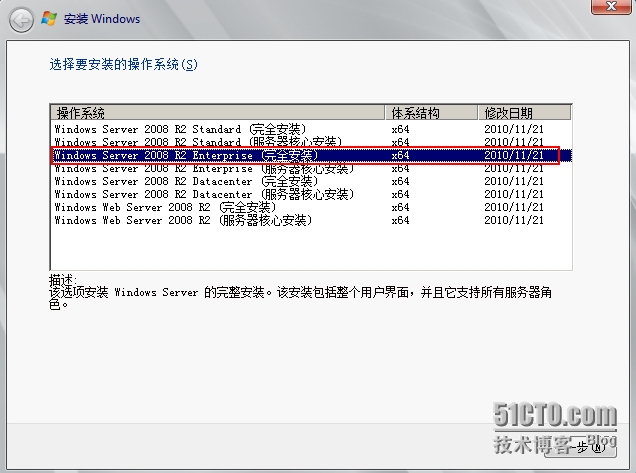
图 19
步骤二十、选择接受条款。(图20)
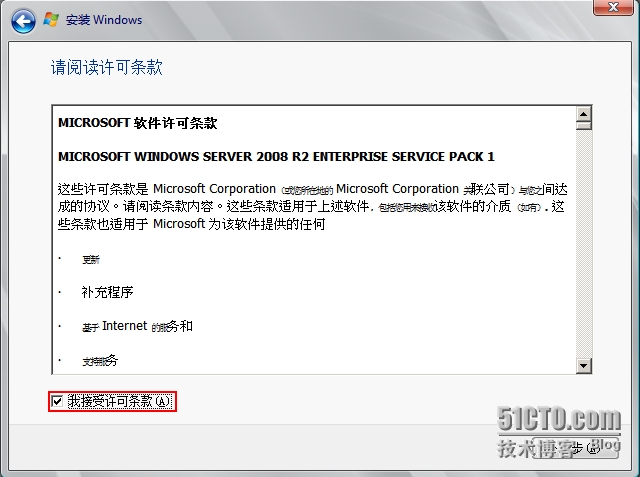
图 20
步骤二十一、选择自定义。(图21)
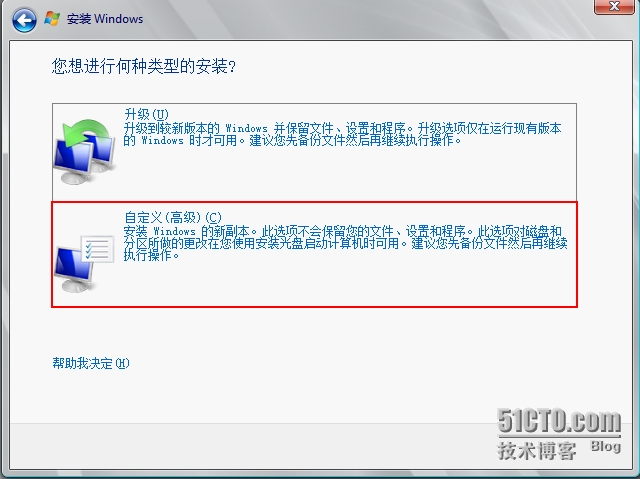
图 21
步骤二十二、选择新建然后输入创建的磁盘大小,选择应用。(图22)
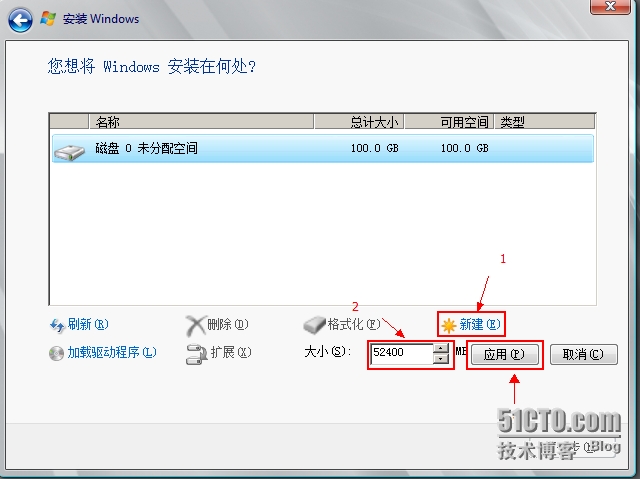
图 22
步骤二十三、点击确定。(图23)
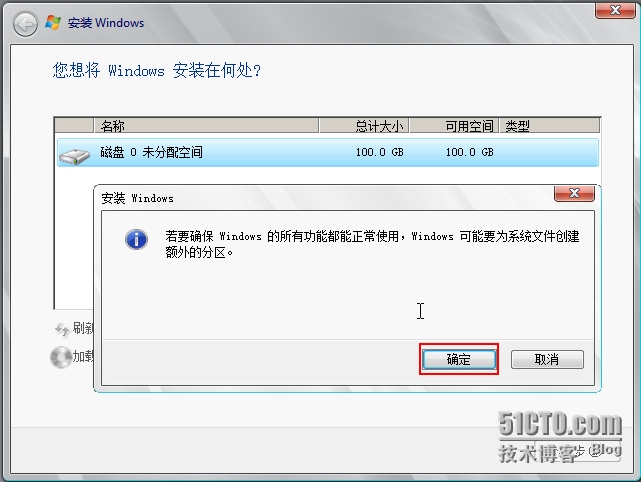
图 23
步骤二十四、点击下一步。(图25)
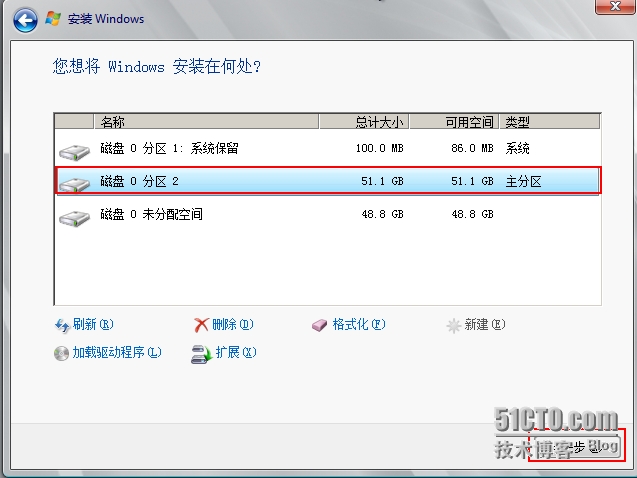
图 25
步骤二十五、等待自动安装完成。(图26)
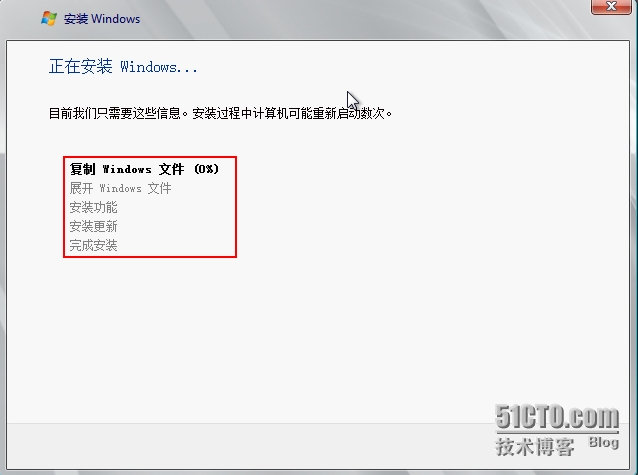
图 26
步骤二十七、点击确定,修改密码。(图27)
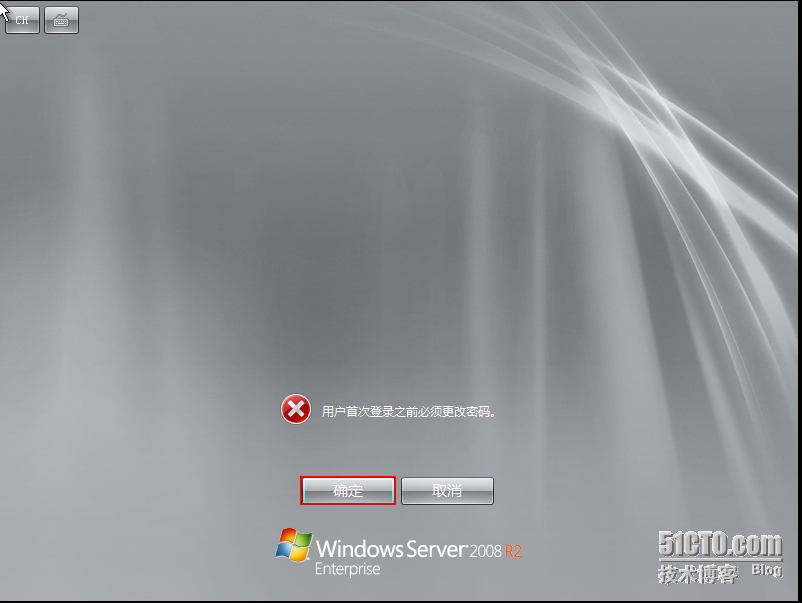
图 27
步骤二十八、输入要修改的密码。(图28)
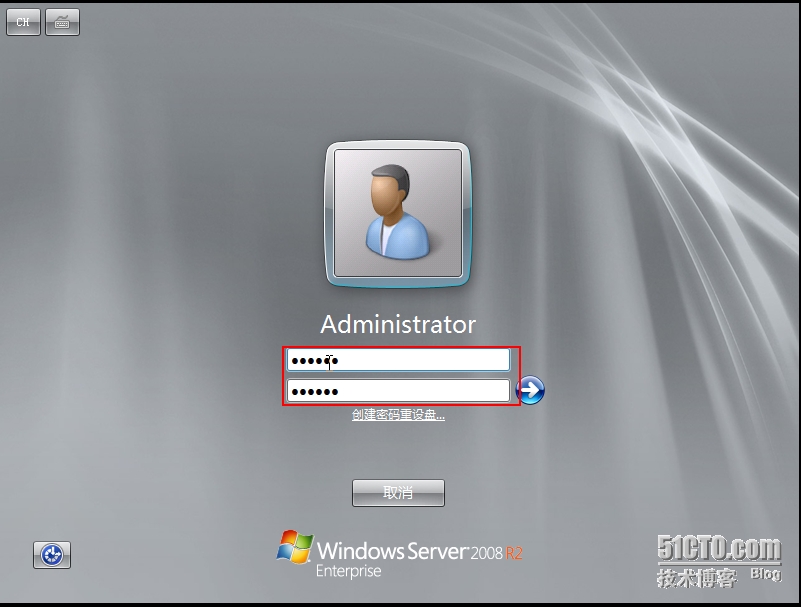
图 28
步骤二十九、点击确定。(图29)
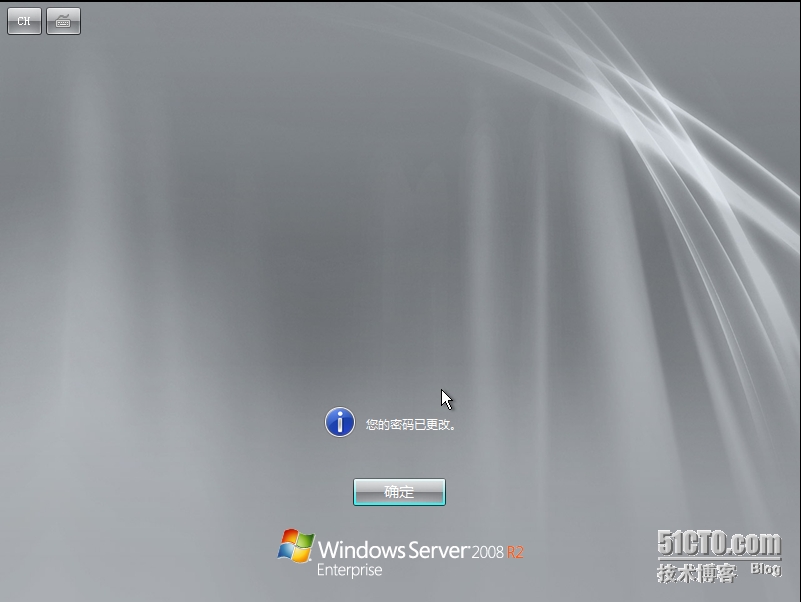
图 29
步骤三十、系统安装完成。(图30)
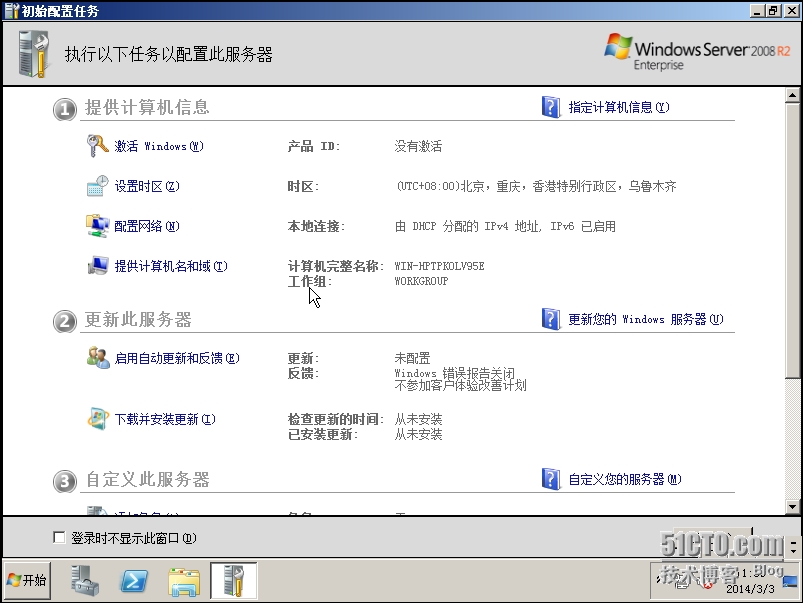
图 30
步骤三十一、进入桌面。(图31)
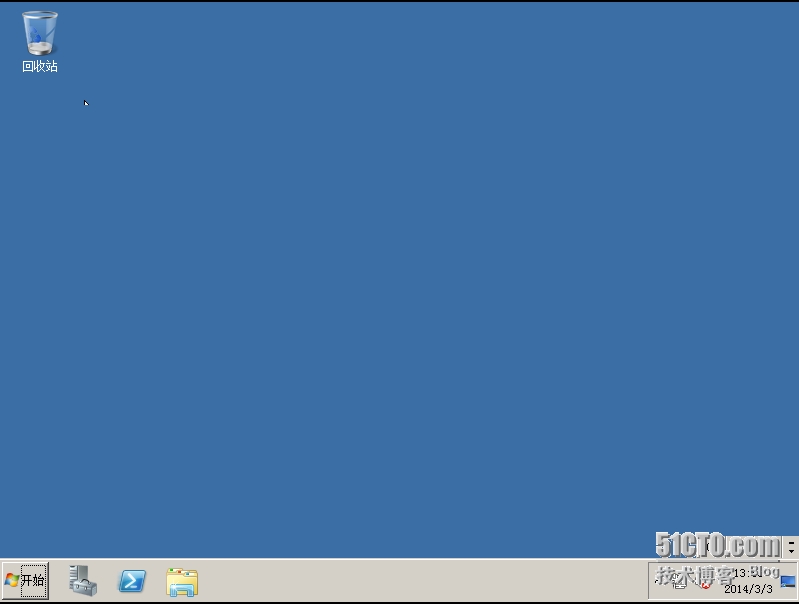
图 31
