首页 > 代码库 > Windows Server 2016下配置NFS集群
Windows Server 2016下配置NFS集群
Windows Server 2016下配置NFS集群
说到Windows下集群,大家都会想到Windows系统自带的故障转移的集群服务,详细的我们就不多说了,今天主要介绍的Windows Server 2016下配置NFS服务集群,我们为什么搭建今天的服务呢?是有一定的原因的,在此我们就说说原因吧~从去年年开始公司就一直上线OA系统,OA系统中有一个附件服务器,通过Mount的方式做共享数据,由于之前做的是单点,供应商也没有好的方法,所以就想到了用windows的NFS做集群,经过尝试确实效果还不错,所以分享给有需要的同学参考。
环境介绍:
Hostname:DC
IP:192.168.5.10
Role:DC、DNS
Domain Name:ixmsoft.com
Hostname:ISCSI-Server
IP:192.168.5.65
Role:ISCSI Server
Hostname:NFS2016-01
IP:192.168.2.42
Role:NFS+Cluster
Hostname:NFS2016-02
IP:192.168.2.43
Role:NFS+Cluster
接下来开始我们的环境
我们的DC环境
IXMSOFT.COM
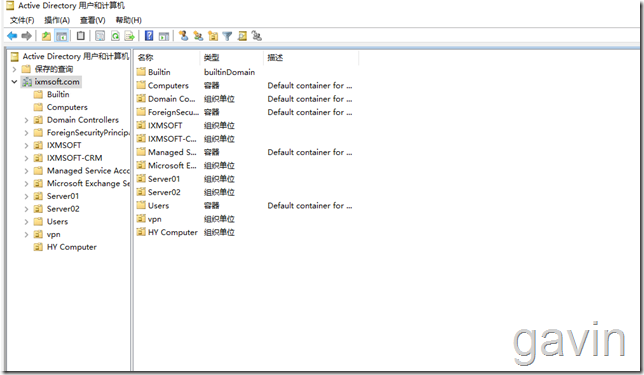
我们在ISCSI Server上挂载一块40G的磁盘,我们需要将该40G磁盘空间分配到两台NFS服务器
![clipboard[1] 技术分享](http://s3.51cto.com/wyfs02/M02/8E/1B/wKiom1i1jHmwZc89AAFWG6qxtk0227.png)
我们打开ISCSI服务器然后新建ISCSI磁盘
![clipboard[2] 技术分享](http://s3.51cto.com/wyfs02/M01/8E/1B/wKiom1i1jHvivATBAAGOamKCII8011.png)
定义名称
![clipboard[3] 技术分享](http://s3.51cto.com/wyfs02/M00/8E/1B/wKiom1i1jH2DU_S1AAE4qfm8yDY662.png)
定义服务器
![clipboard[4] 技术分享](http://s3.51cto.com/wyfs02/M00/8E/19/wKioL1i1jH7QtgHPAAE_6eMvbYw541.png)
确认信息
![clipboard[5] 技术分享](http://s3.51cto.com/wyfs02/M01/8E/19/wKioL1i1jIGSh-gQAAF4lyVUhvE208.png)
创建完成
![clipboard[6] 技术分享](http://s3.51cto.com/wyfs02/M02/8E/19/wKioL1i1jIPjph9ZAAE_5-5AbjU762.png)
然后我们在NFS2016服务器上,打开ISCSI发起程序,然后是输入ISCSI服务器,然后快速链接
![clipboard[7] 技术分享](http://s3.51cto.com/wyfs02/M02/8E/1B/wKiom1i1jIzyg78DAAM_meSKAsA048.png)
我们打开磁盘管理,然后联机,初始化,然后分配盘符
![clipboard[8] 技术分享](http://s3.51cto.com/wyfs02/M00/8E/1B/wKiom1i1jI7C_bEhAADhLQoGcdA035.png)
分配盘符0盘
![clipboard[9] 技术分享](http://s3.51cto.com/wyfs02/M00/8E/19/wKioL1i1jJbjelU_AADV1wVKhJ4408.png)
我们同样在第二台服务器上进行发起ISCSI发起程序,操作同上面一样
![clipboard[10] 技术分享](http://s3.51cto.com/wyfs02/M01/8E/1B/wKiom1i1jJqhclfJAAKonkYm5Bs183.png)
![clipboard[11] 技术分享](http://s3.51cto.com/wyfs02/M01/8E/19/wKioL1i1jJ_BUDzwAAKyS5kpAsg199.png)
磁盘准备好了之后,我们接下来就是安装安装NFS服务和故障转移
首先在第一台服务器上进行安装,NFS服务
![clipboard[12] 技术分享](http://s3.51cto.com/wyfs02/M02/8E/1B/wKiom1i1jKqQlZkMAAFoaAvvzjo843.png)
同时勾选安装故障转移
![clipboard[13] 技术分享](http://s3.51cto.com/wyfs02/M02/8E/19/wKioL1i1jK6zfwDmAAFteeGTzUY160.png)
安装完成
![clipboard[14] 技术分享](http://s3.51cto.com/wyfs02/M00/8E/19/wKioL1i1jLHiyEfRAAFOS-EX8a0555.png)
我们同样在第二台服务器上也安装NFS和故障转移
![clipboard[15] 技术分享](http://s3.51cto.com/wyfs02/M01/8E/1B/wKiom1i1jLPzeBA7AAFpnTTPWjQ389.png)
![clipboard[16] 技术分享](http://s3.51cto.com/wyfs02/M01/8E/19/wKioL1i1jLajRv3zAAFbLaQhU_s255.png)
同样也安装完成
![clipboard[17] 技术分享](http://s3.51cto.com/wyfs02/M02/8E/1B/wKiom1i1jLexg4L2AAFKe3dBoro647.png)
接下来我们创建故障转移集群
![clipboard[18] 技术分享](http://s3.51cto.com/wyfs02/M02/8E/19/wKioL1i1jLmCZuB7AAEEvwHkWZo809.png)
我们最好在创建前进行验证配置
![clipboard[19] 技术分享](http://s3.51cto.com/wyfs02/M02/8E/1B/wKiom1i1jLvxThi9AAEWScIUGyU362.png)
开始验证
![clipboard[20] 技术分享](http://s3.51cto.com/wyfs02/M00/8E/1B/wKiom1i1jL3zjc2dAAETxGCkwvU558.png)
![clipboard[21] 技术分享](http://s3.51cto.com/wyfs02/M01/8E/1B/wKiom1i1jL_hEHvWAAEvK62lX9A432.png)
验证通过后,我们就可以开始创建集群
需要注意的是,有一个警告---网络警告,原因是由于集群建议配置心跳线,再次忽略了
![clipboard[22] 技术分享](http://s3.51cto.com/wyfs02/M01/8E/19/wKioL1i1jMGy9U9oAAElyb8dH6s203.png)
开始创建集群
![clipboard[23] 技术分享](http://s3.51cto.com/wyfs02/M02/8E/1B/wKiom1i1jMSCUAxlAAFcIUn0xrQ771.png)
定义集群名称及地址
NFS2016-CL
192.168.2.44
![clipboard[24] 技术分享](http://s3.51cto.com/wyfs02/M02/8E/1B/wKiom1i1jMXhitVyAAEzwNcPfKE866.png)
确认信息
![clipboard[25] 技术分享](http://s3.51cto.com/wyfs02/M02/8E/19/wKioL1i1jMySOygjAAEmWHvSeSM833.png)
创建完成
![clipboard[26] 技术分享](http://s3.51cto.com/wyfs02/M00/8E/19/wKioL1i1jM7AjofTAAEbp-R9Yh0268.png)
接下来我们开始配置NFS集群
我们首先是增加一次磁盘,主要用来做数据共享使用
![clipboard[27] 技术分享](http://s3.51cto.com/wyfs02/M01/8E/1B/wKiom1i1jNGRb5aQAADZ02Xfn3k056.png)
![clipboard[28] 技术分享](http://s3.51cto.com/wyfs02/M01/8E/19/wKioL1i1jNPRB5xMAAC8wrxsAIQ854.png)
配置角色
![clipboard[29] 技术分享](http://s3.51cto.com/wyfs02/M02/8E/1B/wKiom1i1jNiQf72PAAEwXFFKa5c349.png)
开始配置角色
![clipboard[30] 技术分享](http://s3.51cto.com/wyfs02/M02/8E/19/wKioL1i1jN_BChHNAAFbVzs_Bm4105.png)
选择--文件服务器
![clipboard[31] 技术分享](http://s3.51cto.com/wyfs02/M00/8E/19/wKioL1i1jOHjPXuvAAFVXwer-Rg557.png)
我们选择文件服务起的常规使用,具体可以参考提示说明
![clipboard[32] 技术分享](http://s3.51cto.com/wyfs02/M01/8E/1B/wKiom1i1jOSC65KiAAGP_P_LXTY277.png)
定义客户端访问点,定义名称及IP
NFS2016-CLS
192.168.4.45
![clipboard[33] 技术分享](http://s3.51cto.com/wyfs02/M00/8E/19/wKioL1i1jObDSCWcAAFIJhaU6_Q836.png)
选择存储
![clipboard[34] 技术分享](http://s3.51cto.com/wyfs02/M02/8E/1B/wKiom1i1jOjC6fCjAAFVtvhg99s721.png)
确认信息
![clipboard[35] 技术分享](http://s3.51cto.com/wyfs02/M00/8E/1B/wKiom1i1jOnQi19DAAE6V95IKg8949.png)
创建完成
![clipboard[36] 技术分享](http://s3.51cto.com/wyfs02/M02/8E/1B/wKiom1i1jOugS8TSAAFM4RzscZo713.png)
创建完成
![clipboard[37] 技术分享](http://s3.51cto.com/wyfs02/M02/8E/19/wKioL1i1jO2zgTfoAADFp7N0z1Q630.png)
我们可以查看磁盘状态
![clipboard[38] 技术分享](http://s3.51cto.com/wyfs02/M01/8E/1B/wKiom1i1jO7jog5xAAEoCI8mhd0109.png)
我们单击进入仲裁盘,然后可以看见里面有一个cluster文件
![clipboard[39] 技术分享](http://s3.51cto.com/wyfs02/M01/8E/19/wKioL1i1jO_B-xFdAABp4L3F07I787.png)
我们打开cluster文件可以看见一些共享文件
![clipboard[40] 技术分享](http://s3.51cto.com/wyfs02/M02/8E/19/wKioL1i1jPGzFLiJAACTsTc3QyE004.png)
接下来我们测试一下集群,我们在集群存储磁盘中创建一个文件夹--sharedir,然后创建测试文件
![clipboard[41] 技术分享](http://s3.51cto.com/wyfs02/M00/8E/19/wKioL1i1jPPA_iYPAAC5EAmAn7A979.png)
![clipboard[42] 技术分享](http://s3.51cto.com/wyfs02/M01/8E/19/wKioL1i1jPTSaVwtAACxgnJhz8w539.png)
我们创建一个测试文件
![clipboard[43] 技术分享](http://s3.51cto.com/wyfs02/M02/8E/1B/wKiom1i1jPbxZAg5AABgx71KLDQ834.png)
然后我们访问集群的客户端访问地址
![clipboard[44] 技术分享](http://s3.51cto.com/wyfs02/M02/8E/19/wKioL1i1jPeDmRz9AAEzBWRCmQg890.png)
然后我们单击进入文件夹查看是否可以显示
![clipboard[45] 技术分享](http://s3.51cto.com/wyfs02/M00/8E/1B/wKiom1i1jPiQTBbQAADe7dC9_oM823.png)
接下来我们切换节点
我们再切换前,我们ping一下客户端访问地址,查看切换的时候看看网络状态
![clipboard[46] 技术分享](http://s3.51cto.com/wyfs02/M00/8E/1B/wKiom1i1jPrDWyMzAACpM6Pxa-M777.png)
开始切换
![clipboard[47] 技术分享](http://s3.51cto.com/wyfs02/M01/8E/1B/wKiom1i1jPvi_2xWAAEV2uWiGBM776.png)
开始切换
![clipboard[48] 技术分享](http://s3.51cto.com/wyfs02/M01/8E/1B/wKiom1i1jQOQHOdIAAEJ9Q8R_f0082.png)
切换完成
![clipboard[49] 技术分享](http://s3.51cto.com/wyfs02/M01/8E/19/wKioL1i1jQTw8YCaAADBDi4W86s720.png)
我们发现切换的时候就丢了一个包,所以还是比较正常的
![clipboard[50] 技术分享](http://s3.51cto.com/wyfs02/M02/8E/1B/wKiom1i1jQeAOQlYAAFmCv_DhHA009.png)
本文出自 “高文龙” 博客,谢绝转载!
Windows Server 2016下配置NFS集群
