首页 > 代码库 > Vmware 后台下Citrix Xendesktop 7.6实战篇之四SQL数据库安装部署
Vmware 后台下Citrix Xendesktop 7.6实战篇之四SQL数据库安装部署
1、 2008r2安装调整
1.1 系統要求
站点配置数据库(最初包括配置日志记录数据库和监视数据库)支持的 Microsoft SQL Server 版本:
SQL Server 2014 Express Edition、Standard Edition 和 Enterprise Edition。
SQL Server 2012 SP1 Express Edition、Standard Edition 和 Enterprise Edition。 默认情况下,如果未检测到支持的现有 SQL Server 安装,安装 Controller 时将安装 SQL Server 2012 SP1 Express。
SQL Server 2008 R2 SP2 Express Edition、Standard Edition、Enterprise Edition 和 Datacenter Edition。
支持下列数据库功能(SQL Server Express 除外,此版本仅支持独立模式):
SQL Server 群集实例
SQL Server 镜像
SQL Server 2012 AlwaysOn 可用性组
Controller 与 SQL Server 数据库之间的连接需要 Windows 身份验证。
1.2 License Serverg规划配置如下
系统:WindowsServer 2008 R2 sp1
数据库:SQL Server 2008 R2 SP2
主机名:tsdb
IP地址:10.230.10.234
账号名:kaistar.com.cn\citrixadmin
1.3 固定IP地址以及区域连线中停用”IPv6”通讯协议
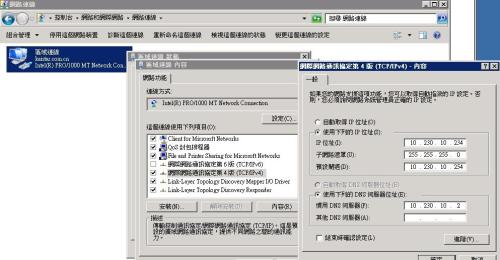
1.4 加入网域
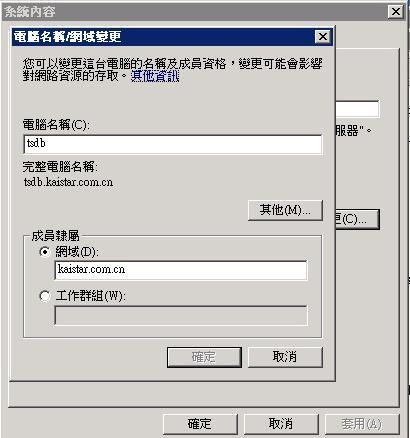
1.5关闭IE ESC(服务器管理员è设定IEESCè关闭)
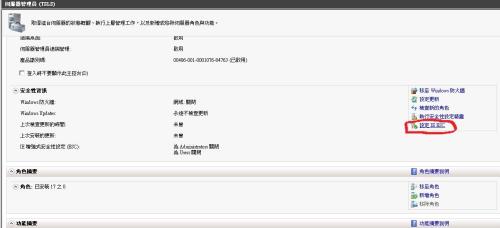
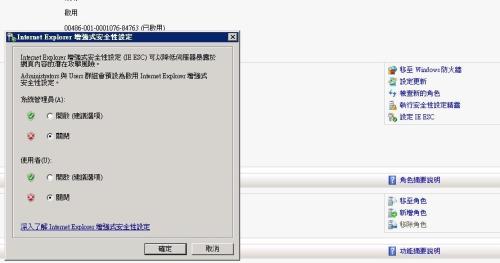
1.6关闭”用户帐户控制设定”至”不要通知”

1.7 关闭防火墙设定(网域网路位置设定、)

2、数据库安装
2.1 安装.net3.5
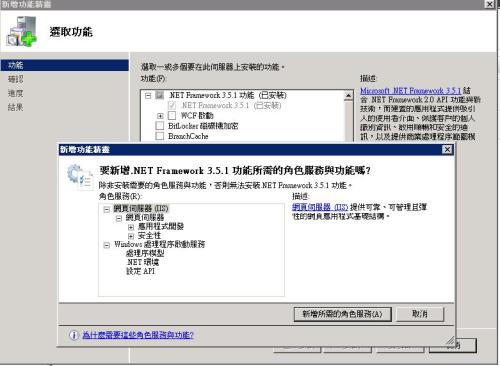
2.2 插入SQL Server 2008 R2光盘并运行安装程序,点击运行点选”新的安装或将功能加入到现有安装”进行SQL 2008安装
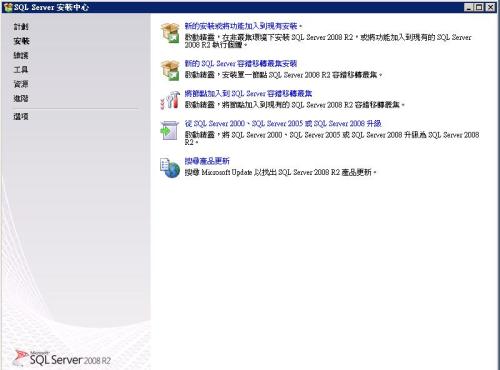
2.3 点击确定
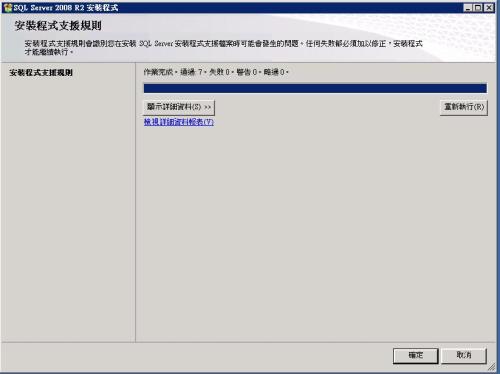
2.4 输入序列号点击下一步
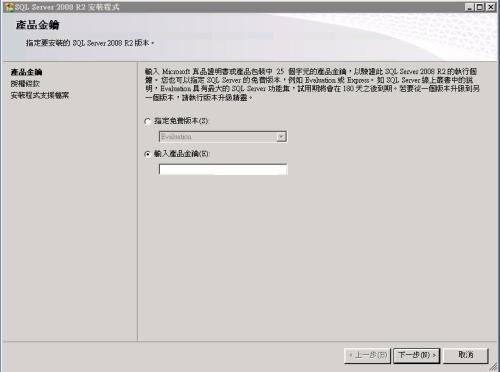
2.5 打勾接受条款点击下一步
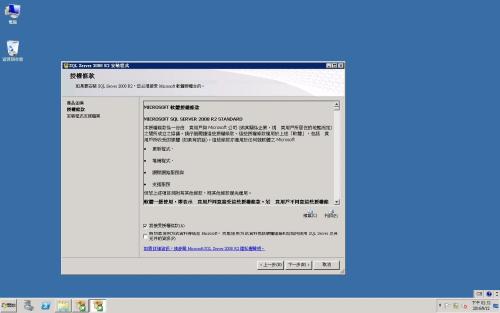
2.6 点击安装
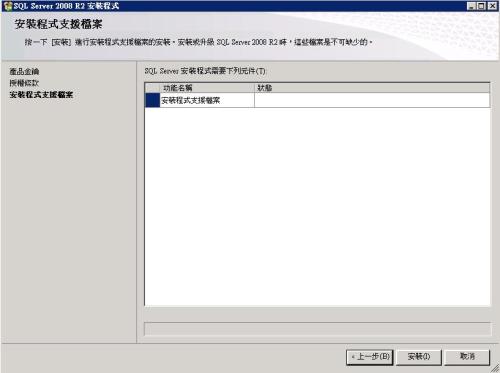
2.7 点击下一步
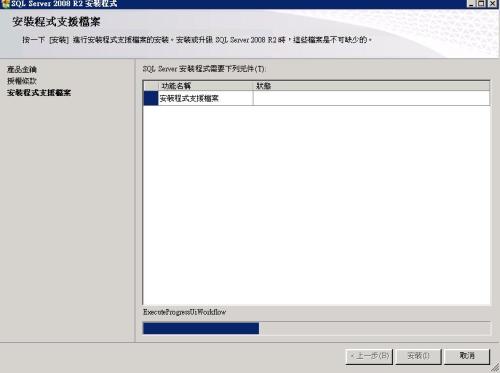
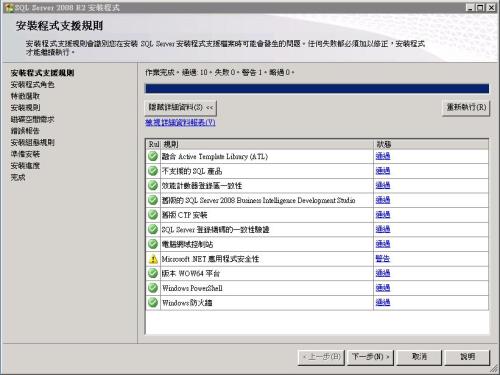
2.8 选择SQL Server功能安装—下一步
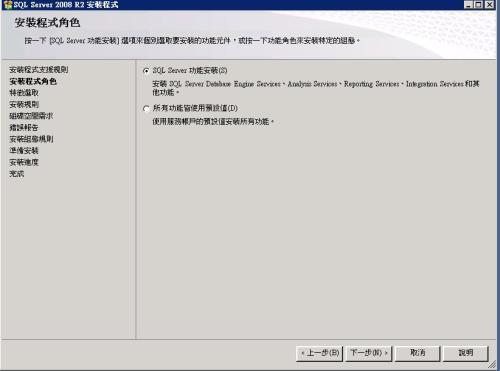
2.9安装时仅勾选安装”SQLServer Database Engine Services”、”客户端工具连接性”和”管理工具-基本”
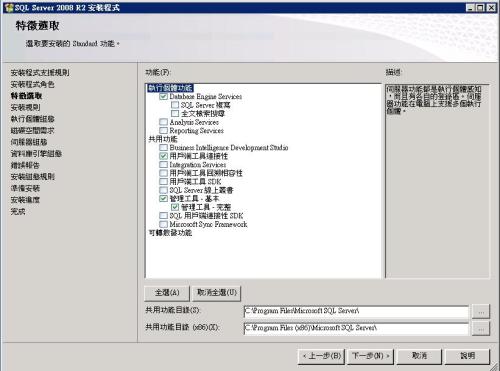
2.10 点击下一步
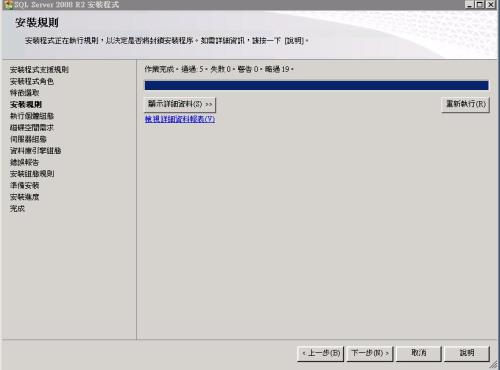
2.11 使用预设的执行个体,点击下一步
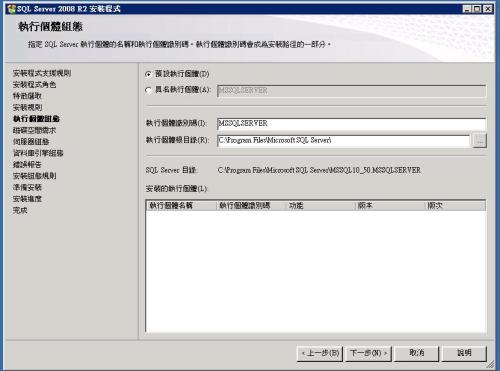
2.12 点击下一步

2.13 SQL Server Agent 以及SQLServer Database Engine的帐号使用citrixadmin启动类型选自动,点击下一步
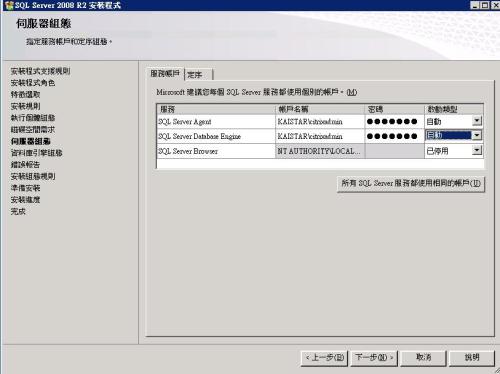
2.14验证模式选择混合模式并管理员加入目前的使用者
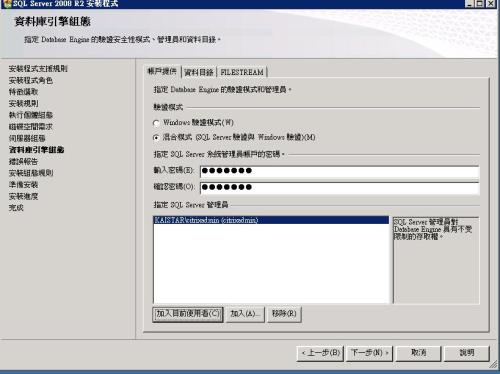
2.15 点击下一步
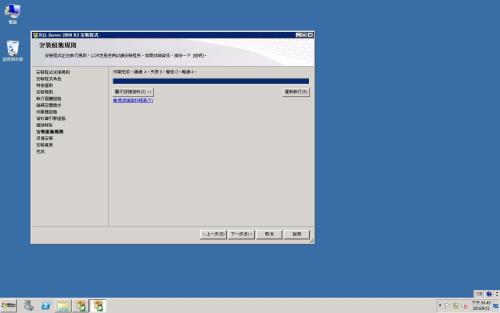
2.16 选择安装
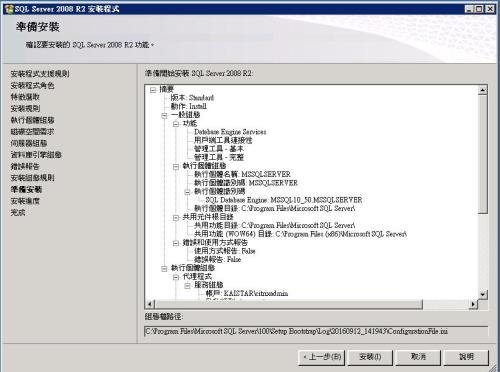

2.17 点击关闭完成安装
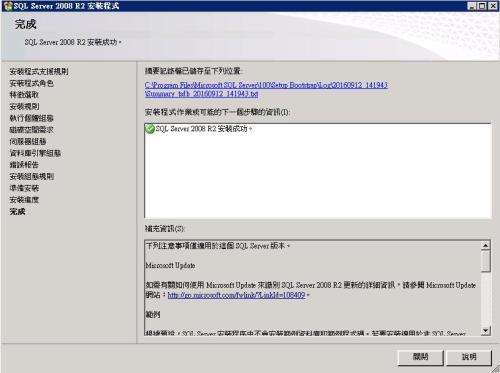
2.18 插入光盘安装SQLServer 2008 R2 SP1
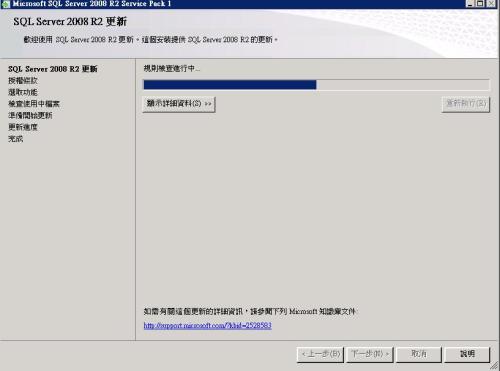
2.19 点击下一步
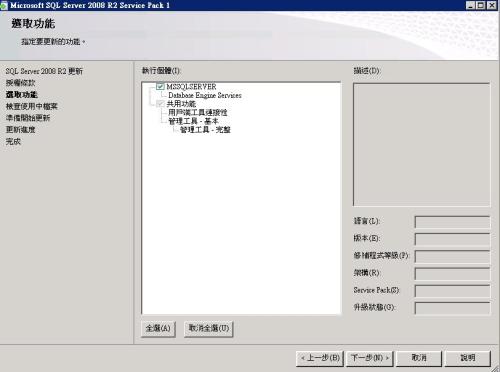
2.20 点击更新
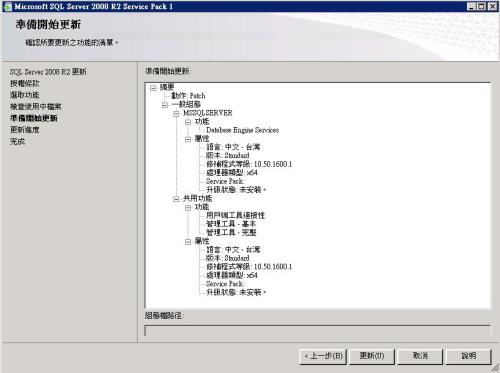
2.21 完成更新
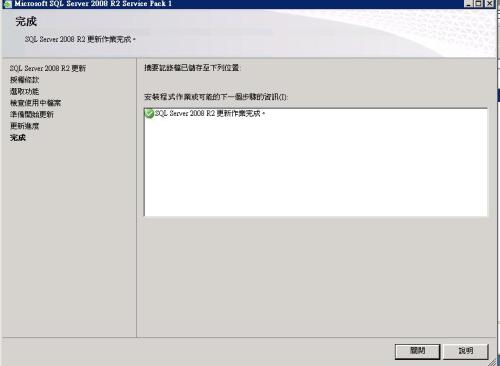
2.22插入光盘安装SQL Server 2008 R2 SP2
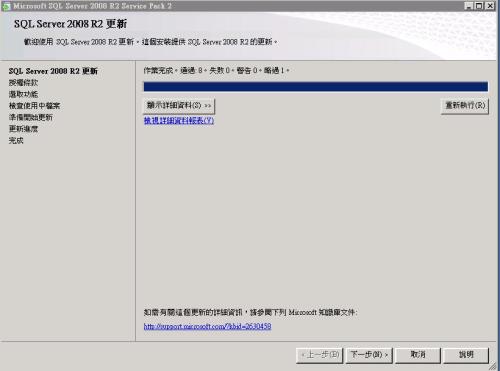
2.23 点击下一步
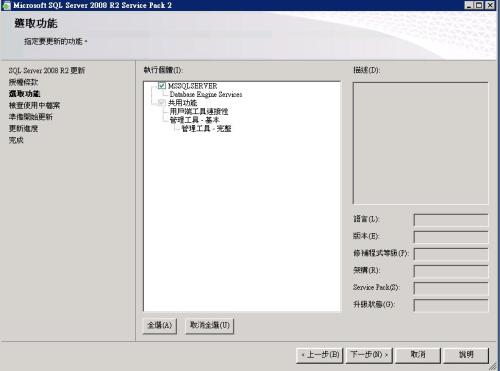
2.24 点击更新
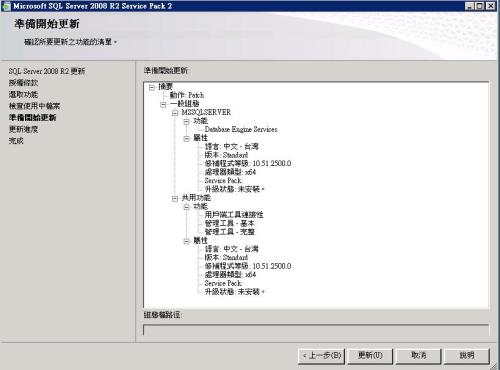
2.25 更新完成点击关闭
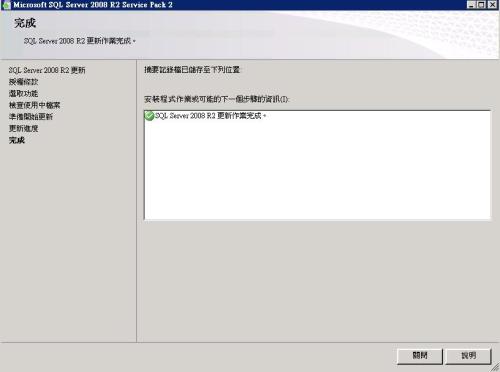
至此數據庫部分已安裝完成
本文出自 “虚拟化桌面支持” 博客,请务必保留此出处http://bluecat.blog.51cto.com/4285985/1852310
Vmware 后台下Citrix Xendesktop 7.6实战篇之四SQL数据库安装部署
