首页 > 代码库 > Vmware后台下Citrix Xendesktop 7.6实战篇之八桌面交付1
Vmware后台下Citrix Xendesktop 7.6实战篇之八桌面交付1
1. 创建windows desktop os计算机目录
1.1 在服务器tsddc01打开CitrixStudio,点击”计算机目录”—“创建计算机目录”
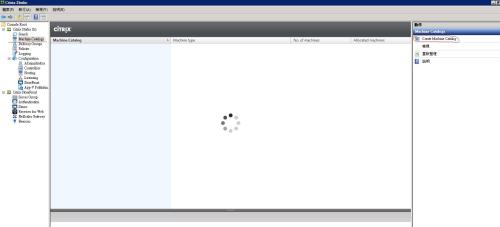
1.2 下一步
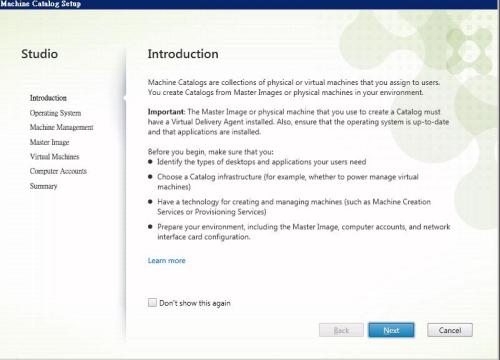
1.3 选择“windows desktop os”,下一步

1.4 选择电源管理和MCS模式
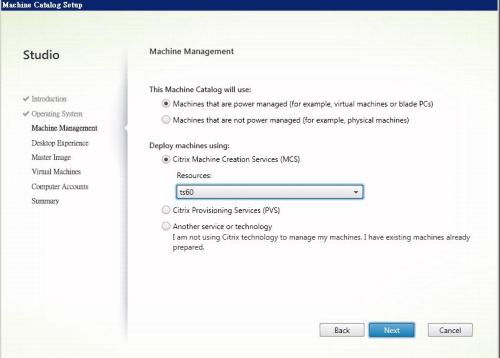
1.5 使用静态桌面
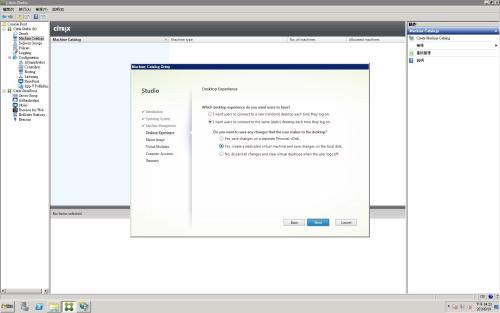
1.6 选择的快照安装的VDA为7.6所以以下选择对应的版本—next

1.7 选择要创建的虚拟机数量以及配置
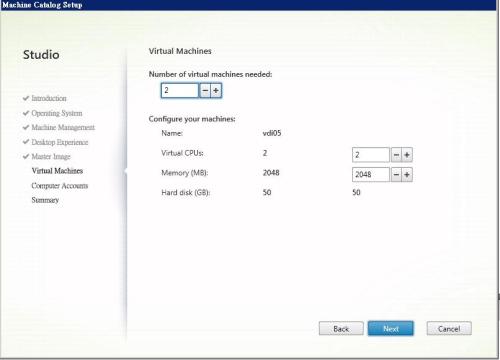
1.8 选择对应的OU
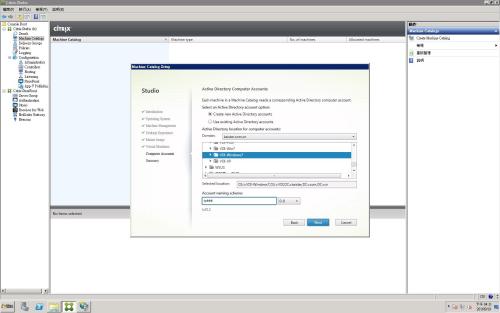
1.9 命名目录—完成
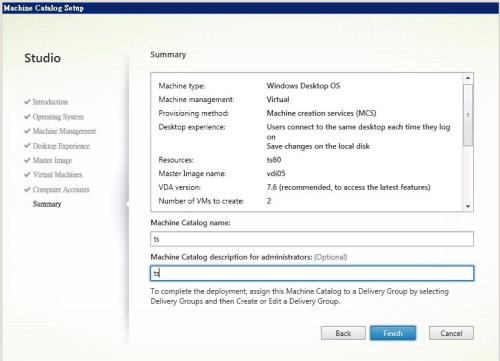
1.10 创建中
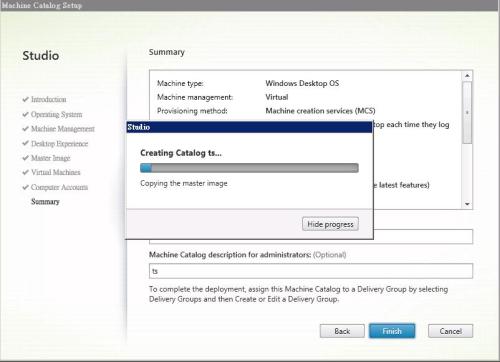
1.11 创建完成

1.12 创建交付组
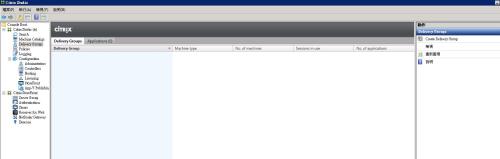
1.13 next
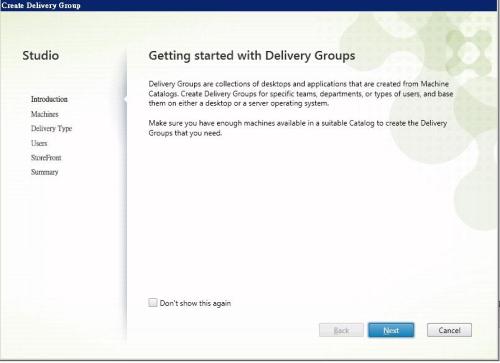
1.14 选择对应的目录
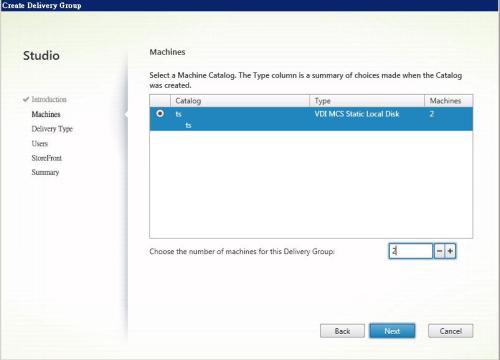
1.15 delivery type 选择桌面
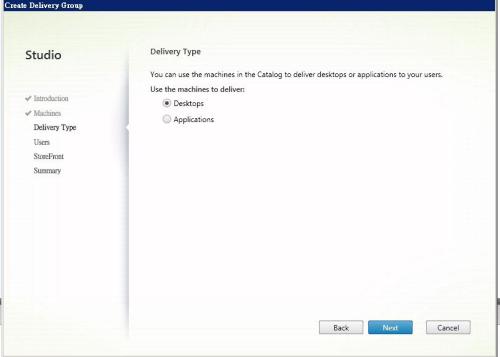
1.16 用户选择
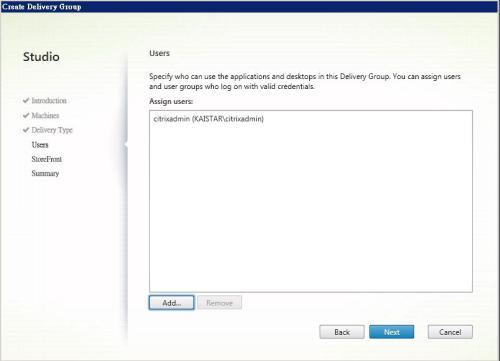
1.17 选择下一步
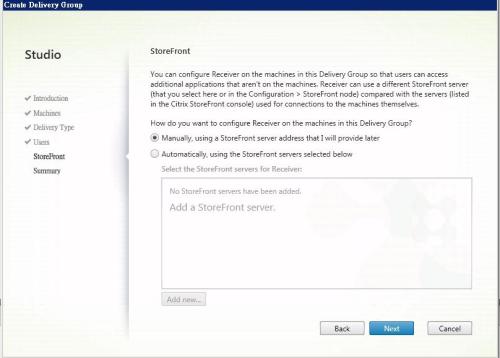
1.18 dg命名—finish
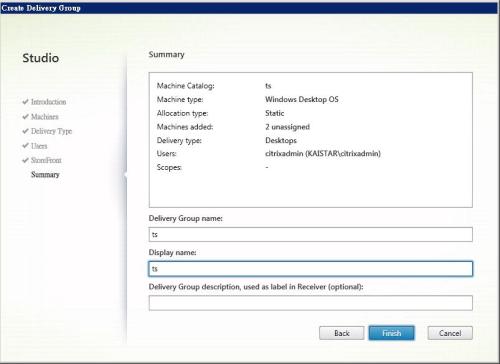
1.19 dg的电源管理设置为24小时

1.20 如下图两台虚拟机状态已为已注册

2 验证桌面交付
2.1 打开网页http://tsddc01.kaistar.com.cn/Citrix/StoreWeb
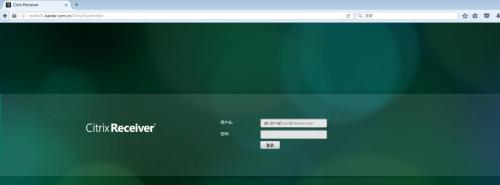
2.2 输入用户名密码,点击“登陆”
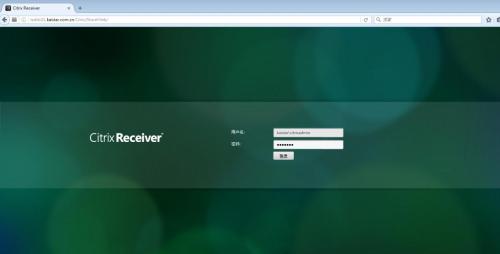
2.3 点击进入虚拟桌面
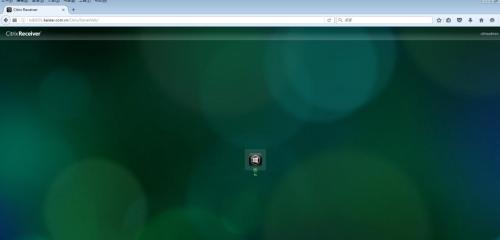
2.4 成功启动桌面后如下:
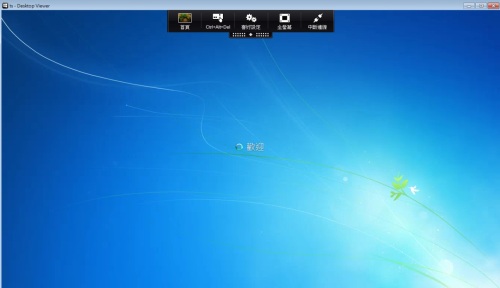
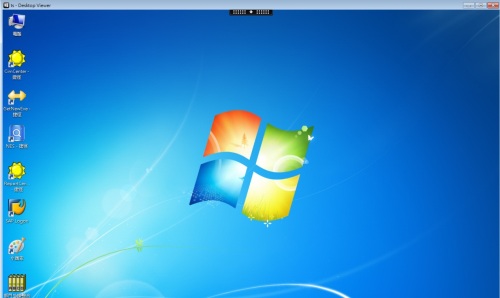
本文出自 “虚拟化桌面支持” 博客,请务必保留此出处http://bluecat.blog.51cto.com/4285985/1855881
Vmware后台下Citrix Xendesktop 7.6实战篇之八桌面交付1
声明:以上内容来自用户投稿及互联网公开渠道收集整理发布,本网站不拥有所有权,未作人工编辑处理,也不承担相关法律责任,若内容有误或涉及侵权可进行投诉: 投诉/举报 工作人员会在5个工作日内联系你,一经查实,本站将立刻删除涉嫌侵权内容。
