首页 > 代码库 > Vmware 后台下Citrix Xendesktop 7.6实战篇之五 vcenter凭证安装
Vmware 后台下Citrix Xendesktop 7.6实战篇之五 vcenter凭证安装
1、 2008r2安装调整
1.1 系統要求
1.11 Delivery Controller支持的操作系统:
Windows Server 2012 R2 Standard Edition 和 Datacenter Edition
WindowsServer 2012 Standard Edition 和 Datacenter Edition
WindowsServer 2008 R2 SP1 Standard Edition、Enterprise Edition 和 Datacenter Edition
1.12 Studio支持的操作系统:
· Windows 8.1 Professional Edition 和 Enteprise Edition
· Windows8 Professional Edition 和 Enteprise Edition
· Windows7 Professional Edition、Enterprise Edition 和 UltimateEdition
· WindowsServer 2012 R2 Standard Edition 和 Datacenter Edition
· WindowsServer 2012 Standard Edition 和 Datacenter Edition
· WindowsServer 2008 R2 SP1 Standard Edition、Enterprise Edition 和 Datacenter Edition
1.13 Director支持的操作系统:
· Windows Server 2012 R2 Standard Edition 和 Datacenter Edition
· WindowsServer 2012 Standard Edition 和 Datacenter Edition
· WindowsServer 2008 R2 SP1 Standard Edition、Enterprise Edition 和 Datacenter Edition
Virtual Delivery Agent (VDA) for Windows Desktop OS支持的操作系统:
· Windows8.1 Professional Edition 和 Enteprise Edition
· Windows8 Professional Edition 和 Enteprise Edition
· Windows7 SP1 Professional Edition、Enterprise Edition 和 Ultimate Edition
1.14支持的VMware vSphere平台:
VMware vSphere 6.0 Update 1
VMware vSphere 6.0
VMware vSphere 5.5 Update 3
VMware vSphere 5.5 Update 2
VMware vSphere 5.5 Update 1
VMware vSphere 5.5
VMware vSphere 5.1 Update 3
VMware vSphere 5.1 Update 2
VMware vSphere 5.0 Update 3
VMware vSphere 5.0 Update 2
VMware vCenter 5.5/6
1.2 License Serverg规划配置如下:
系统:WindowsServer 2008 R2 sp1
主机名:tsddc01
IP地址:10.230.10.231
账号名:kaistar.com.cn\citrixadmin
1.3 固定IP地址以及区域连线中停用”IPv6”通讯协议
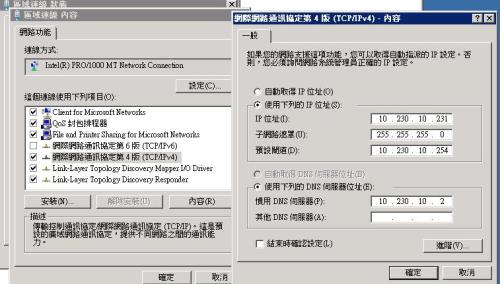
1.4 加入网域
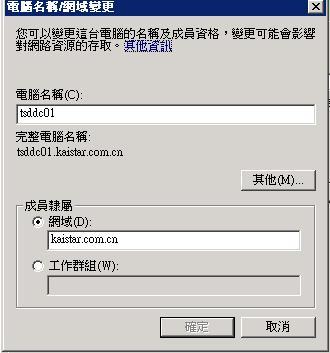
1.5关闭IE ESC(服务器管理员è设定IEESCè关闭)
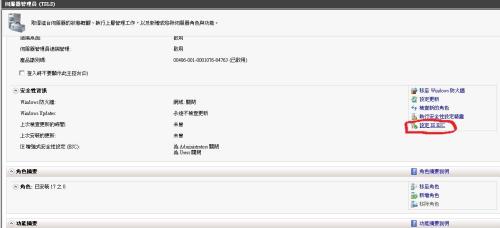
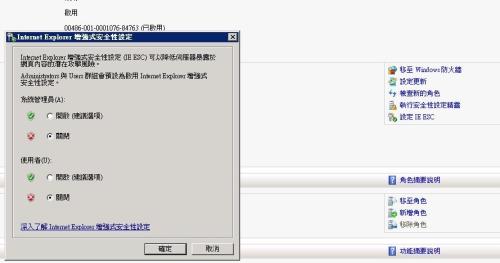
1.6关闭”用户帐户控制设定”至”不要通知”
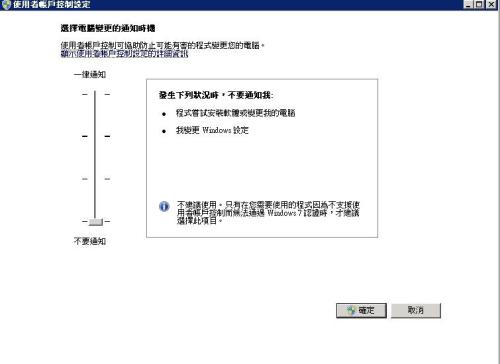
1.7 关闭防火墙设定(网域网路位置设定、)
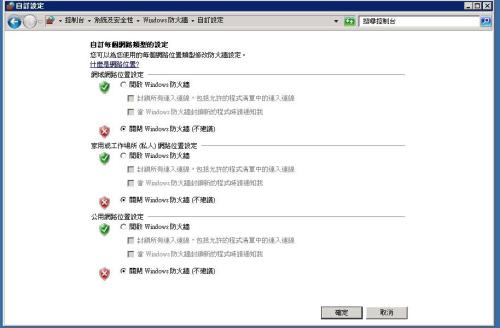
1、 vcenter凭证安装
ddc服务器访问vcenter需要安装对应的凭证,否则访问时候会报错。以下为凭证安装操作。
2.1开启IE,于网址列输入https://vdivcc802.kaistar.com.cn,点选凭证错误的窗口,开始导出凭证.

2.2 点击复制到档案
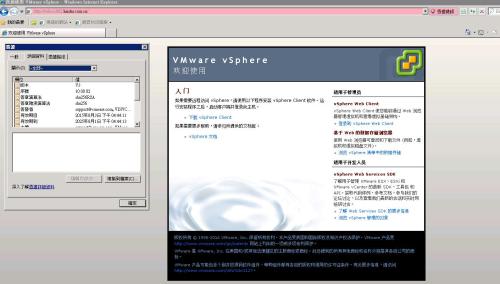
2.3 点击下一步
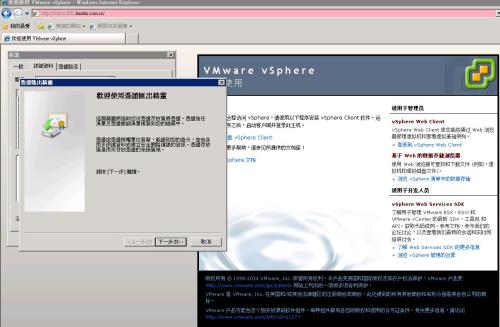
2.4 选择DER编码下一步

2.5 选择存放路径
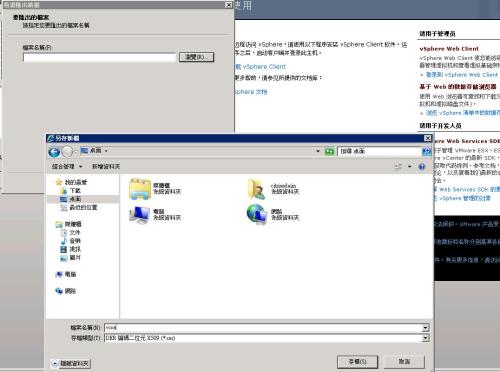
2.6 选择下一步-- 完成—汇出成功

2.7 打开控制台
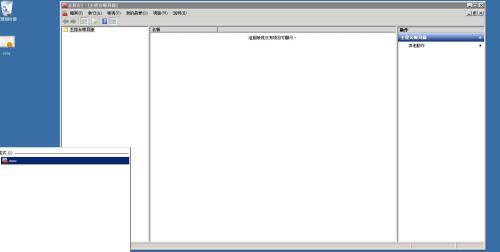
2.8 新增或者移除嵌入式管理单元

2.9 选择凭证—新增-选择电脑账户-下一步

2.10 选择本机电脑—完成

2.11 确定

2.12 展开主控制台目录—受信任的人-所有工作-汇入

2.13 点击下一步
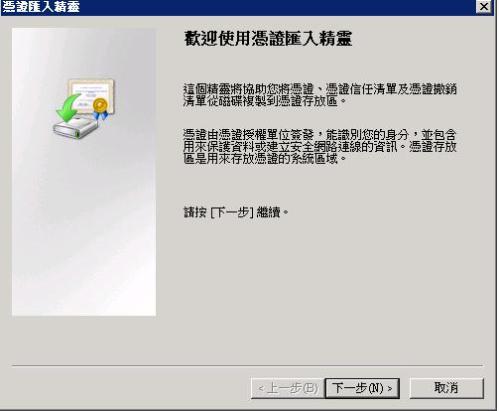
2.14 找到档案路径—下一步
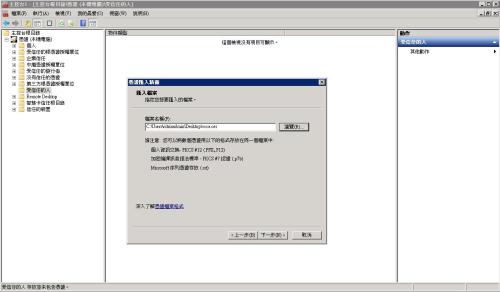
2.15 选择受信任的人—本机电脑-下一步

2.16 完成
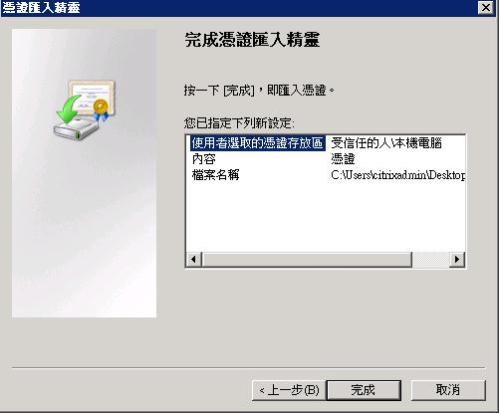
本文出自 “虚拟化桌面支持” 博客,请务必保留此出处http://bluecat.blog.51cto.com/4285985/1854022
Vmware 后台下Citrix Xendesktop 7.6实战篇之五 vcenter凭证安装
