首页 > 代码库 > 第四节 VMware View 6.0 菜鸟入门 安装vCenter虚拟机
第四节 VMware View 6.0 菜鸟入门 安装vCenter虚拟机
第四节 VMware View 6.0 菜鸟入门 安装dc虚拟机
一、创建虚拟机dc
二、在虚拟机VC内安装 Windwos 2008 R2
一、创建虚拟机VC
第一步:使用 vSphere Cliient登录 vSphere esxi 主机 192.168.254.1
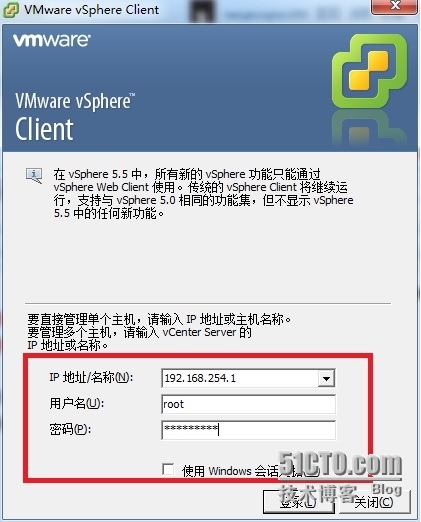
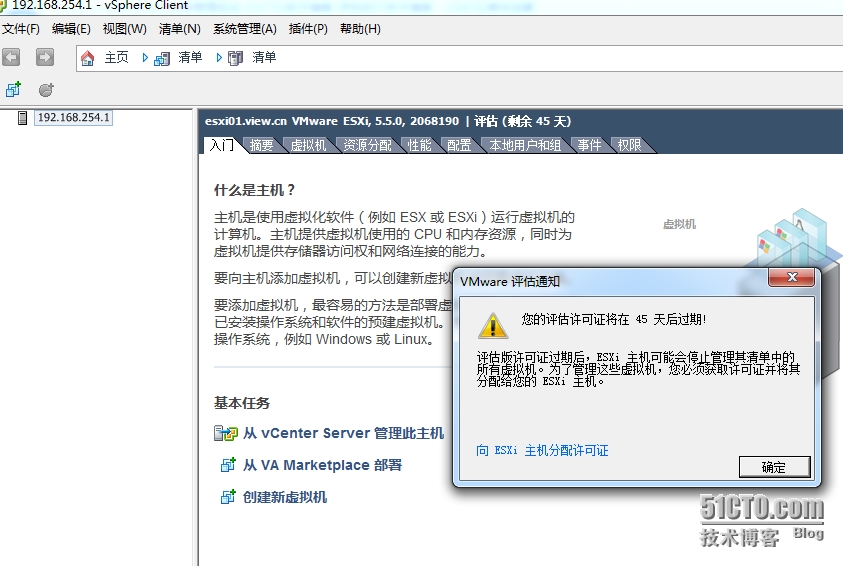
第二步:单击“新建虚拟机”
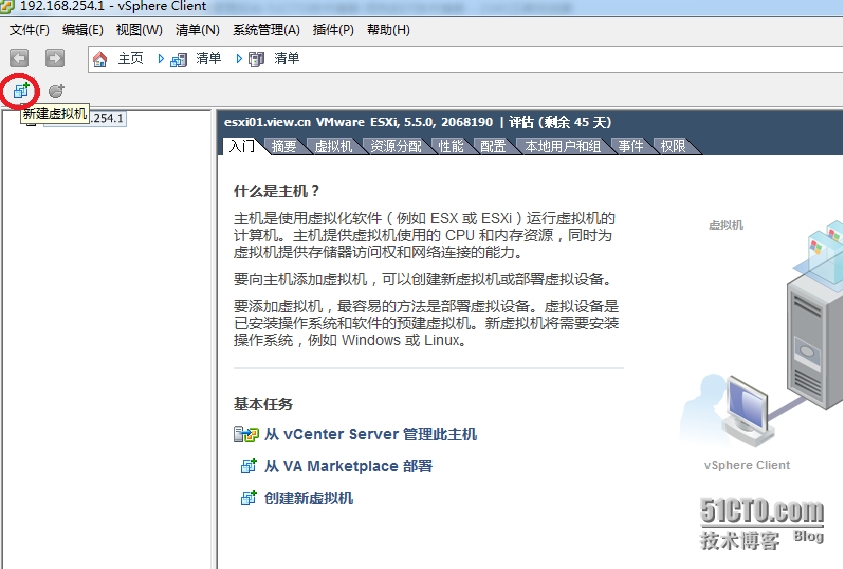

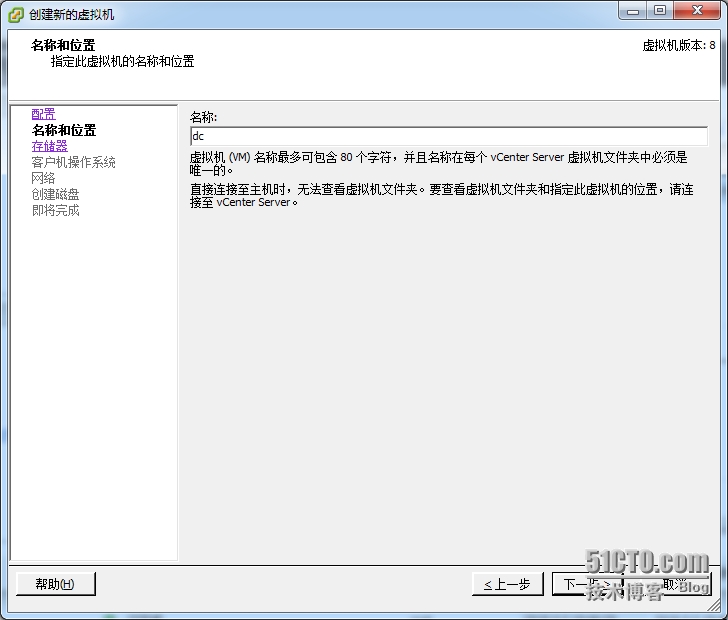
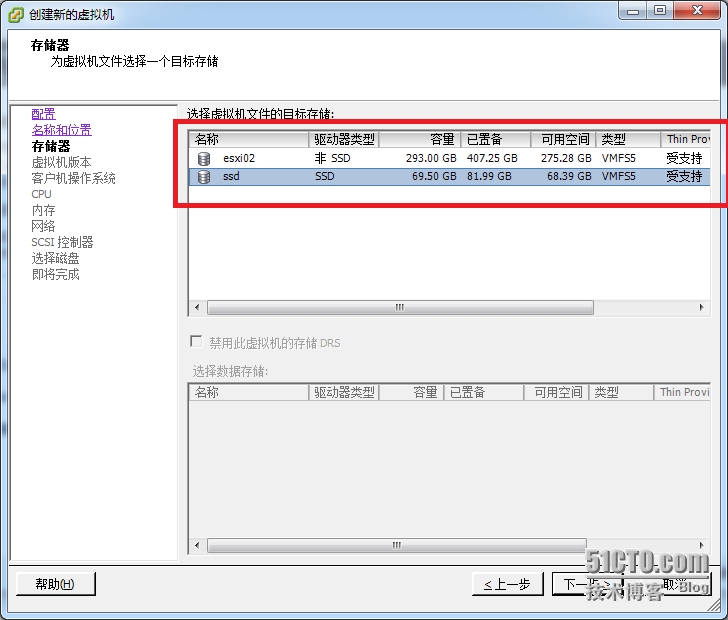
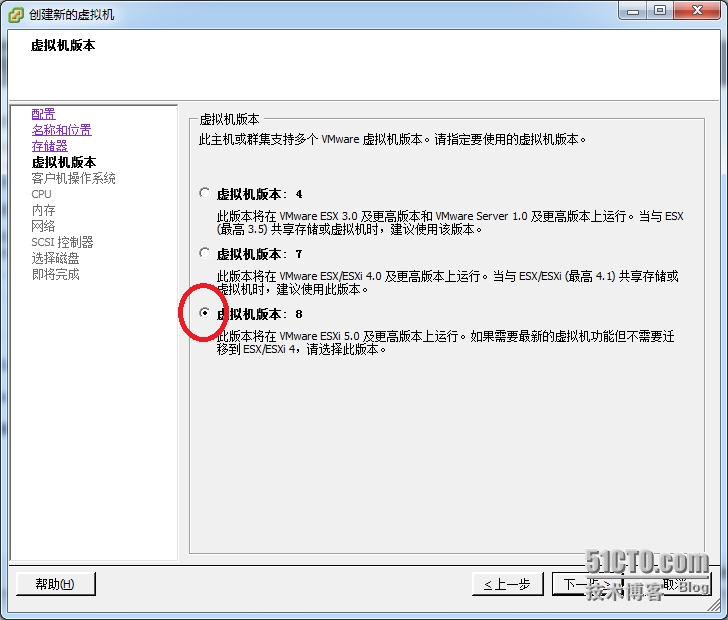
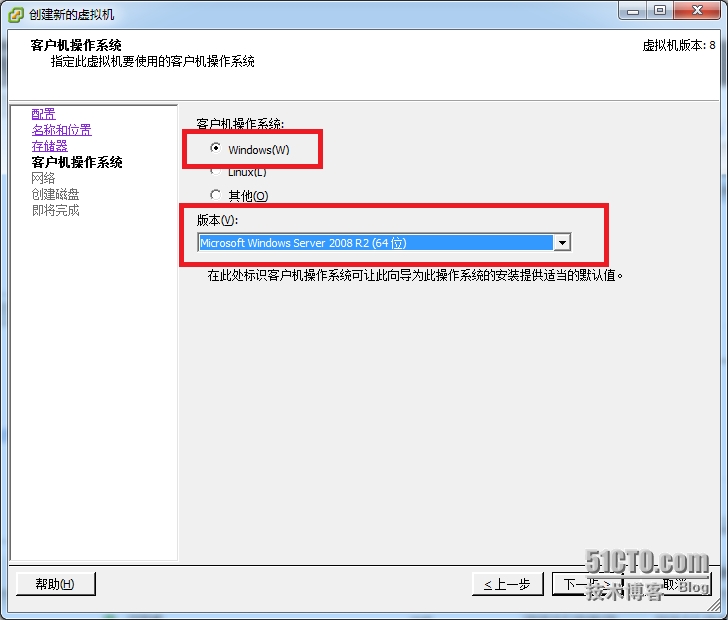
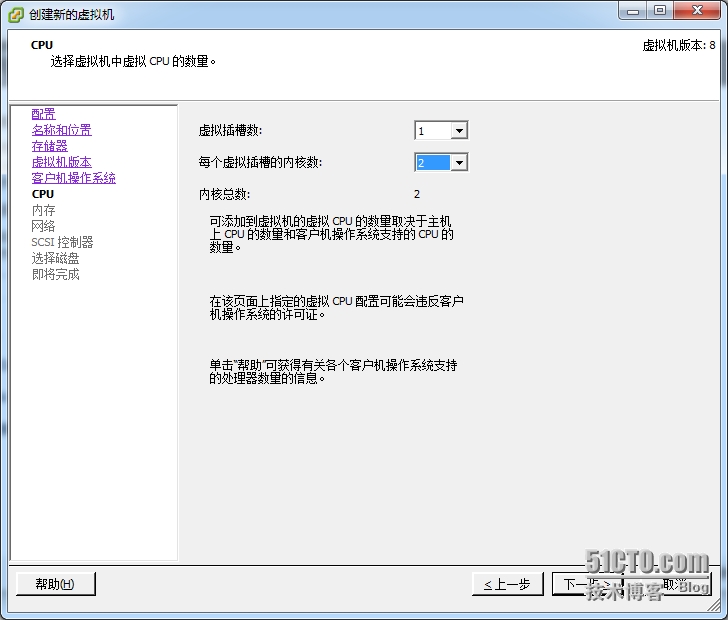
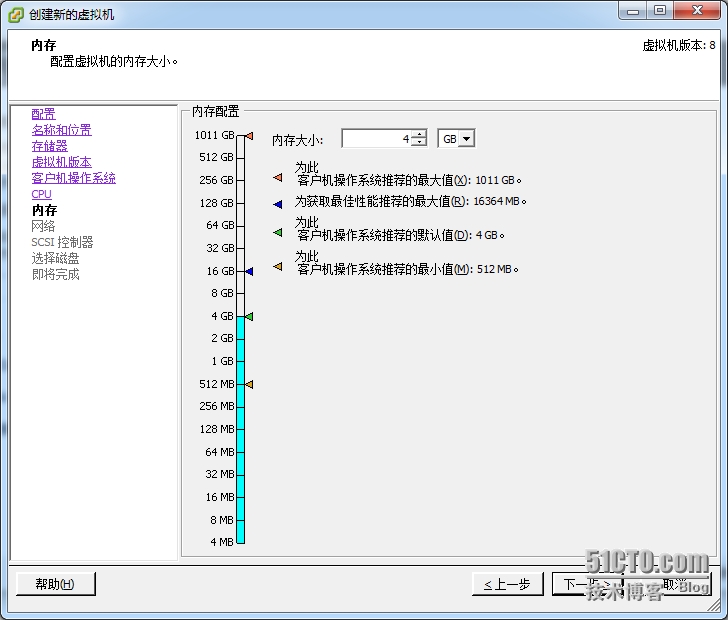

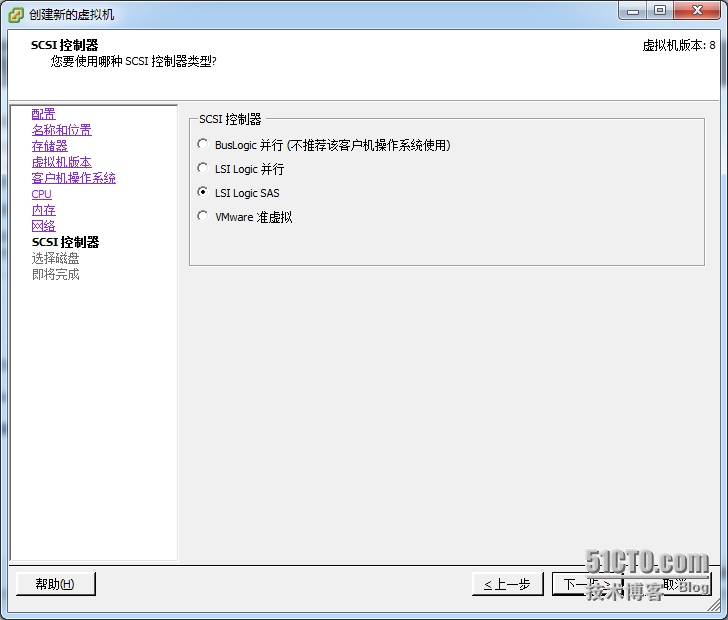
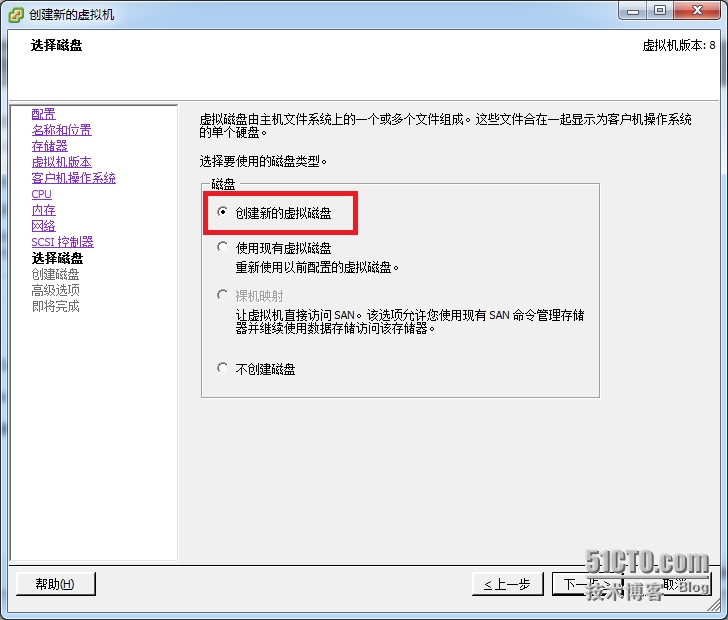
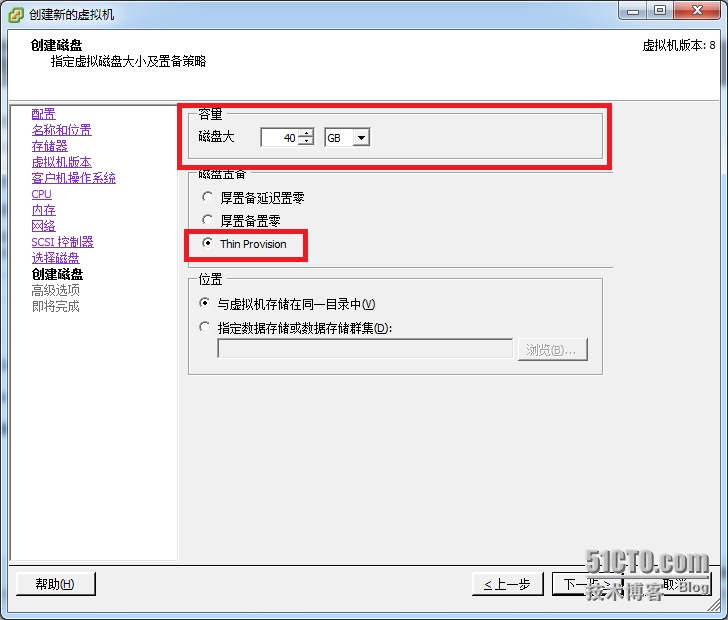
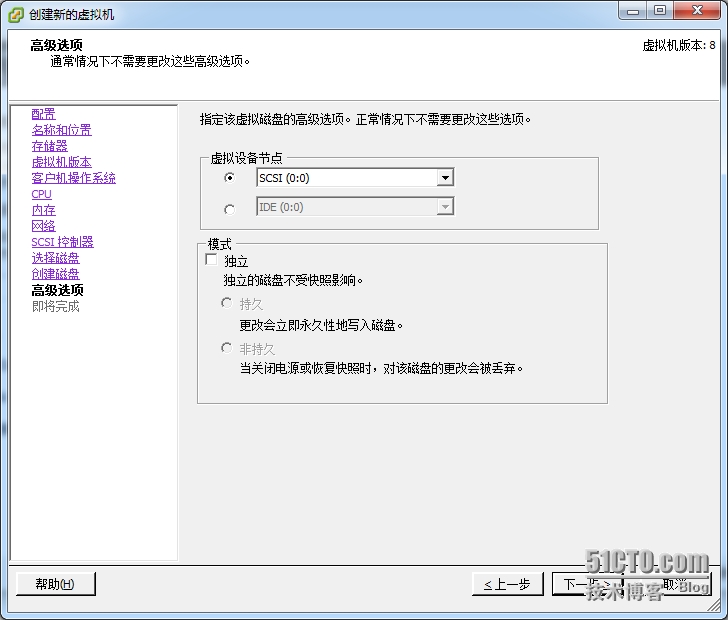
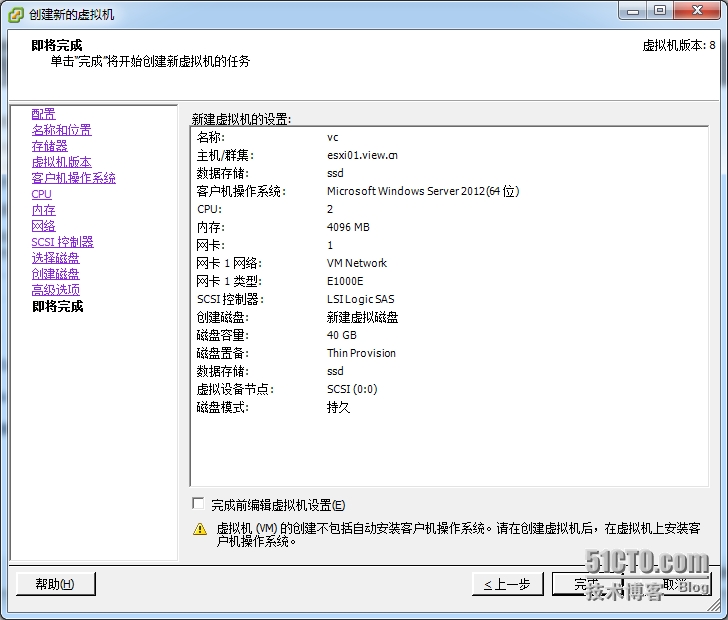
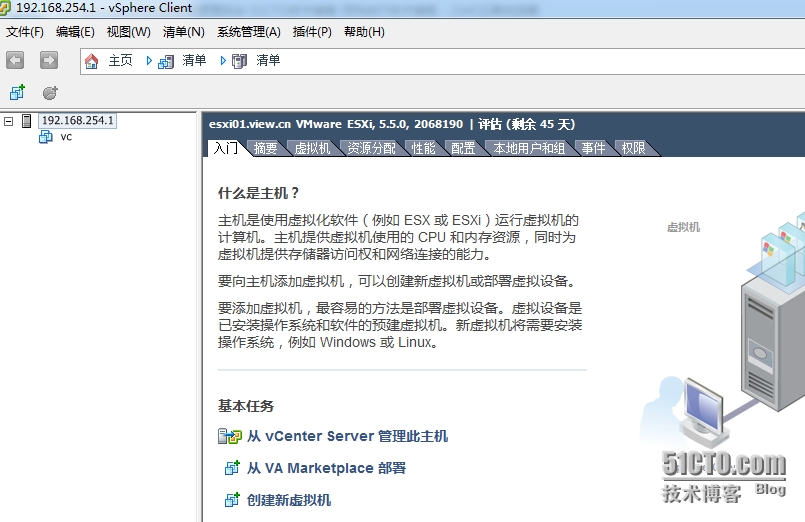 二、在虚拟机VC内安装 Windwos 2012 R2
二、在虚拟机VC内安装 Windwos 2012 R2
1、第一步:单击vc 虚拟机选择“编辑设置”



单击“浏览”按钮,选择之前上传到数据存储windows 2008 R2 的镜像,单击“确定”按钮

第二步:选择dc虚拟机,单击右键“打开控制台”
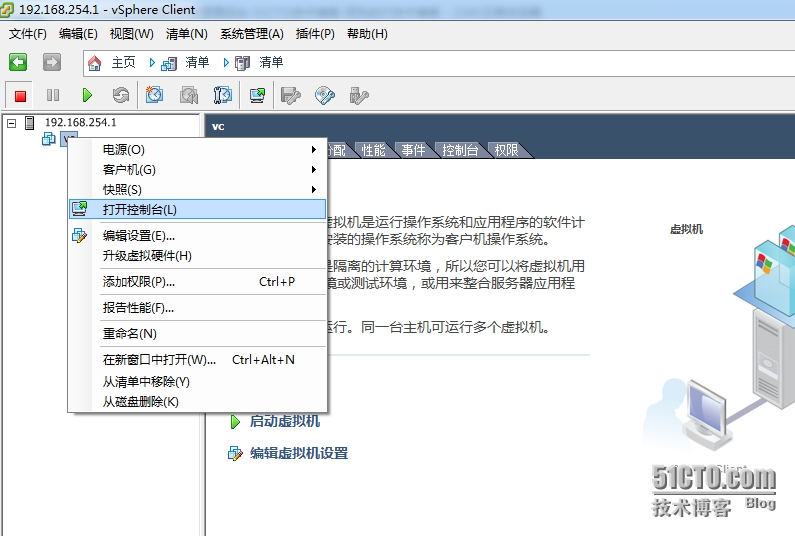
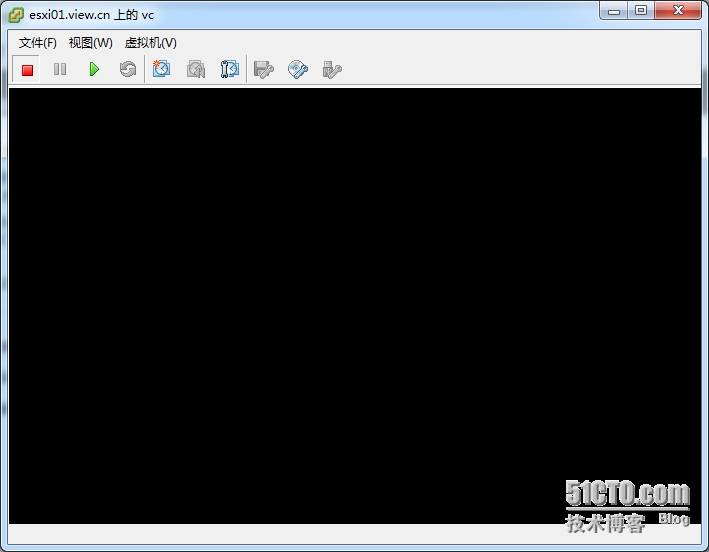 第三步,打开虚拟机的电源准备安装 windows 2008 R2
第三步,打开虚拟机的电源准备安装 windows 2008 R2
第四步:安装 vmware tools
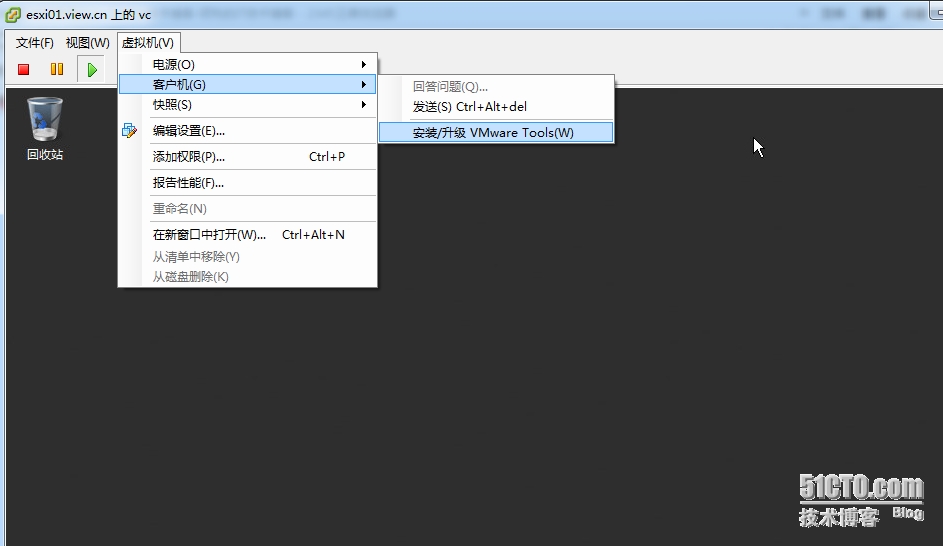 双击打开"DVD 驱动器 VMware Tools"
双击打开"DVD 驱动器 VMware Tools"
按照默认安装即可,重启计算机
本文出自 “桌面虚拟化” 博客,请务必保留此出处http://wangmingwei886.blog.51cto.com/5207014/1610835
第四节 VMware View 6.0 菜鸟入门 安装vCenter虚拟机
声明:以上内容来自用户投稿及互联网公开渠道收集整理发布,本网站不拥有所有权,未作人工编辑处理,也不承担相关法律责任,若内容有误或涉及侵权可进行投诉: 投诉/举报 工作人员会在5个工作日内联系你,一经查实,本站将立刻删除涉嫌侵权内容。
