首页 > 代码库 > Java EE 学习(3):IDEA + maven + spring 搭建 web
Java EE 学习(3):IDEA + maven + spring 搭建 web
参考1:https://my.oschina.net/gaussik/blog/385697
参考2:http://www.cnblogs.com/Leo_wl/p/4459274.html
前言
本文是本人开始使用 IDEA 的开端,从 java 框架开始,安装参考以上文章。
一、相关环境
- JDK 1.8.0_45
- Maven 3.3.9 (Maven 开发)
- Tomcat 8.5.12
- MySql 5.7
- Intellij IDEA 2016.3.5/2017.1 Ultimate(-->Spring 4.2.6)
- Bootstrap 3.3.5
(----- 若要开发 scala 需在下载: -sbt -scala2.10.4, ...eg: 支持插件...)
以上是我要做的这个demo所需要的东西,当然有些是可选的,版本也是可控的。比如说如果你用不惯Maven的话可以自行去官网下载jar包然后导入自己的工程中,如果想要学习下Maven可以看看《Maven视频教程》(偶然找到,这个老师做的视频都挺好,推荐以下),不用完全的去学习Maven,懂大概意思后再去找找IntelliJ IDEA如何配置maven的相关文章就足够了。
还有Bootstrap,纯粹是个人洁癖,不需要这可以去之。
事先声明,请确保IntelliJ IDEA、Tomcat、MySql和JDK都已经安装好。Maven和Bootstrap的话能有则有。前者为了让导包更容易,后者为了让页面更美观。此外,由于jdk以及mysql的安装网上已经有了很多教程,在此为节省篇幅不做介绍。
my question (自己遇到问题):(1)首先安装 jdk-8u45-windows-x64.exe(JDK)和 Maven 3.3.9(Maven),后执行mvn -v测试 maven 安装是否成功, 出现 ERROR: JAVA_HOME is set to an invalid directory......,如下图所示:

原因: 与 JDK 环境配置有关
解决办法(即,正确的 JDK 配置如下):
变量名:JAVA_HOME
变量值:C:\Program Files\Java\jdk1.7.0 【--特别注意:此处的 JAVA_HOME 设置千万千万不能加分号!!!,因为:后面要使用 JAVA_HOME 来加载路径,分号会导致路径出错】
变量名:CLASSPATH
变量值:.;%JAVA_HOME%\lib\dt.jar;%JAVA_HOME%\lib\tools.jar;
变量名:Path
变量值:%JAVA_HOME%\bin;%JAVA_HOME%\jre\bin;
--》 可测试 JDK 环境配置完好:cmd->java
cmd->javac ,两种都运行成功即可,网上教程很多,此处不再复述。
(正确的 Maven 下载和配置在下文部分二内说明,见下文)
若 JDK 和 Maven 安装并配置成功,测试(cmd->java/javac/mvn -v)结果如下:

二、本地Maven与Tomcat的安装
注:如果使用IntelliJ IDEA集成的maven 3.0.5的话,可以忽略此步安装。
1、下载并安装本地maven
点击“Apache-Maven官方网站”进入官网,点击左侧Download选项:

进入了下载页面,往下拉可发现当前版本是3.3.3,点击下面红框中的apache-maven-3.3.9-bin.zip就可下载,下载后解压缩到相应目录下:

新增系统变量MAVEN_HOME:即MAVEN安装目录:---(!!同理 JAVA_HOME,该路径也不能加分号!!)

在Path中加入:%MAVEN_HOME%\bin;

在cmd中输入mvn -v,若显示如下,则说明本地maven配置完成:

2、下载并安装本地Tomcat
进入Tomcat官网,点击左侧Download的Tomcat8.0,进入Tomcat的下载页面:

64位Windows版本下载64-bit Windows zip (pgp, md5, sha1),解压到所需目录下:

解压后到\bin\目录下运行startup.bat,如图下所示,如果出现Server startup in xxxx ms说明Tomcat安装成功。

三、安装和使用IDEA2016.3.5
先看强调部分!!!
安装及首次使用参考网站:http://wiki.jikexueyuan.com/project/intellij-idea-tutorial/introduce.html

intellij IDEA在第一次启动时,会在${user.home}目录下建立以.IntelliJIdea开头的文件夹,用来存放IDEA的配置信息、插件和缓存信息。随着工具使用时间越多,这个文件夹会越来越大。如果用户目录和系统盘在一个分区,那系统盘分区可用空间就会变小,系统重装时,这个目录还会被删除。
于是我们需要将此目录修改到其他分区,修改很简单,如下:
在IDEA安装目录的bin文件夹中找到idea.properties文件,我们需要里面的几项内容:
# Use ${idea.home} macro to specify location relative to IDE installation home.
# Use ${xxx} where xxx is any Java property (including defined in previous lines of this file) to refer to its value.
# Note for Windows users: please make sure you‘re using forward slashes (e.g. c:/idea/system).
#---------------------------------------------------------------------
# Uncomment this option if you want to customize path to IDE config folder. Make sure you‘re using forward slashes.
#---------------------------------------------------------------------
#打开confi的配置
# idea.config.path=${user.home}/config
#---------------------------------------------------------------------
# Uncomment this option if you want to customize path to IDE system folder. Make sure you‘re using forward slashes.
#---------------------------------------------------------------------
#打开system的配置
# idea.system.path=${user.home}/system
#---------------------------------------------------------------------
# Uncomment this option if you want to customize path to user installed plugins folder. Make sure you‘re using forward slashes.
#---------------------------------------------------------------------
#打开plugins的配置
# idea.plugins.path=${idea.config.path}/plugins
#---------------------------------------------------------------------
# Uncomment this option if you want to customize path to IDE logs folder. Make sure you‘re using forward slashes.
#---------------------------------------------------------------------
#打开log的配置
# idea.log.path=${idea.system.path}/log
- 上面是 IntelliJ IDEA 一些属性配置,没有 32 位和 64 位之分,修改原则主要根据个人对 IntelliJ IDEA 的个性化配置情况来分析。常修改的就是下面 4 个参数:
idea.config.path=${user.home}/.IntelliJIdea/config,该属性主要用于指向 IntelliJ IDEA 的个性化配置目录,默认是被注释,打开注释之后才算启用该属性,这里需要特别注意的是斜杠方向,这里用的是正斜杠。idea.system.path=${user.home}/.IntelliJIdea/system,该属性主要用于指向 IntelliJ IDEA 的系统文件目录,默认是被注释,打开注释之后才算启用该属性,这里需要特别注意的是斜杠方向,这里用的是正斜杠。如果你的项目很多,则该目录会很大,如果你的 C 盘空间不够的时候,还是建议把该目录转移到其他盘符下。idea.max.intellisense.filesize=2500,该属性主要用于提高在编辑大文件时候的代码帮助。IntelliJ IDEA 在编辑大文件的时候还是很容易卡顿的。idea.cycle.buffer.size=1024,该属性主要用于控制控制台输出缓存。有遇到一些项目开启很多输出,控制台很快就被刷满了没办法再自动输出后面内容,这种项目建议增大该值或是直接禁用掉,禁用语句idea.cycle.buffer.size=disabled。
将idea.config.path和idea.system.path里面的${user.home}改成将要存放目录的位置,我这里修改为D:/Program/JetBrains,如下是修改后的结果
#---------------------------------------------------------------------
# Uncomment this option if you want to customize path to IDE config folder. Make sure you‘re using forward slashes.
#---------------------------------------------------------------------
idea.config.path=D:/Program/JetBrains/.IntelliJIdea/config
#---------------------------------------------------------------------
# Uncomment this option if you want to customize path to IDE system folder. Make sure you‘re using forward slashes.
#---------------------------------------------------------------------
idea.system.path=D:/Program/JetBrains/.IntelliJIdea/system
注意:一定要将配置项前面的注释符(#)去掉,否则不生效。
接下来,重启IDEA工具就可以了。

四、创建Maven Web项目
前面说了这么多,差不多基本的东西都保障了(前提保证你已经安装了jdk)。现在进入正题,如何来创建一个Web项目。对于不使用Maven的开发者,可以直接建一个简单的Web项目。使用Maven的话,请按照图进行操作。

菜单File->New Project可进入上图界面,首先选择左边栏Maven,再配置JDK(一般如果之前添加了JDK的话会自动填充,如未添加的话点击旁边的New将JDK目录导入即可)。勾选“Create from archetype“,然后选中4处蓝色位置webapp,点Next,进入如下界面:
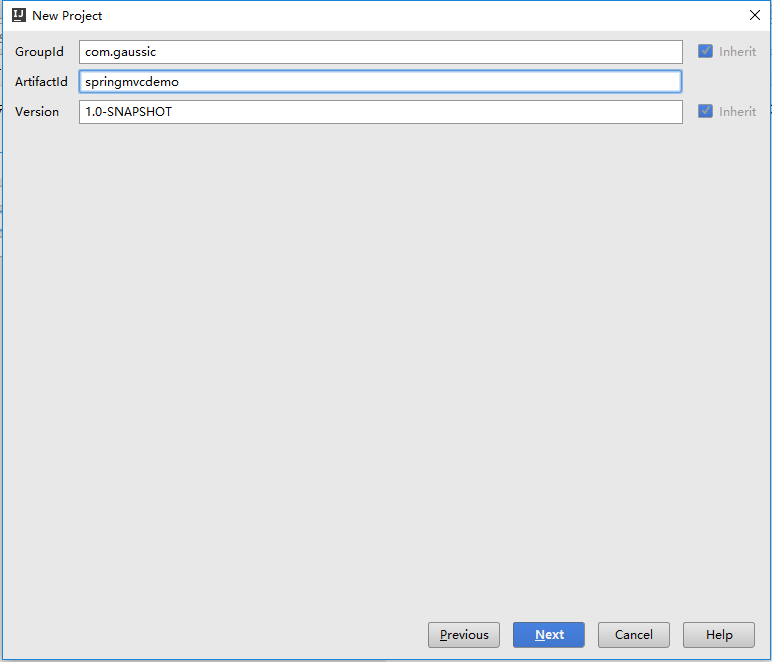
这里需要填写GroupId和ArtifactId还有Version,这三个属性目的是标识你的项目的唯一性,比如Tomcat的GroupId是org.apache,即它是apache组织的项目,ArtifactId是tomcat,项目名为tomcat,而我当前使用的Version是7.0.68。这些只在发布时有用,在此可以随便填写,填好后点Next,到如下界面。
打开Maven home directory,可以发现IntelliJ IDEA已经集成了Maven 2和Maven 3两个版本,如果使用默认集成的maven的话,选择Buldled(Maven 3),直接点击Next。

我们也可以导入本地新安装的较新的Maven版本,点击蓝色箭头右边的 ... 按钮将Maven路径导入即可,点击Next:

填写项目名,选择项目保存路径,点击Finish:

进入如下界面,maven会在后台生成web项目,这需要等待一定的时间,视网络环境而定,经验发现用较新版本的maven项目生成更快,使用IDEA集成的maven可能会等待很长一段实践。

左边红框中展示了该项目的文件结构。可以发现,它在src/main下创建了一个recources文件夹,该文件夹一般用来存放一些资源文件,还有一个webapp文件夹,用来存放web配置文件以及jsp页面等,这已经组成了一个原始的web应用。选择右边红框的Enable-Auto-Import,可以在每次修改pom.xml后,自动的下载并导入jar包,这一点在后面详述。
注:如果这一步生成实在太慢的话,建议看一下以下两篇(感谢26楼 wintersun2 同学的提出):
文章1: http://www.cnblogs.com/beiyeren/p/4566485.html
文章2:http://blog.csdn.net/cleverlzc/article/details/50864582
四、Maven自动导入jar包
既然我们要用SpringMVC开发,那肯定少不了SpringMVC的相关jar包。如果不使用Maven的话,那就需要去官网下载相关的jar包,然后导入到项目中。现在使用maven的话,就不需要上网找jar包了。具体容我一一道来。
Maven所做的工作其实很简单,就是自动把你需要的jar包下载到本地,然后关联到项目中来。maven的所有jar包都是保存在几个中央仓库里面的,其中一个最常用的是Maven Repository,即,你需要什么jar包,它就会从仓库中拿给你。那么如何告诉maven需要什么jar包呢?我们看看工程目录,能找到一个pom.xml文件(这个文件在刚创建好项目时就已经展现在了大家面前),maven就是靠它来定义需求的,代码如下:
<project xmlns="http://maven.apache.org/POM/4.0.0" xmlns:xsi="http://www.w3.org/2001/XMLSchema-instance"
xsi:schemaLocation="http://maven.apache.org/POM/4.0.0 http://maven.apache.org/maven-v4_0_0.xsd">
<modelVersion>4.0.0</modelVersion>
<groupId>com.gaussic</groupId>
<artifactId>springmvcdemo</artifactId>
<packaging>war</packaging>
<version>1.0-SNAPSHOT</version>
<name>springmvcdemo Maven Webapp</name>
<url>http://maven.apache.org</url>
<dependencies>
<dependency>
<groupId>junit</groupId>
<artifactId>junit</artifactId>
<version>3.8.1</version>
<scope>test</scope>
</dependency>
</dependencies>
<build>
<finalName>springmvcdemo</finalName>
</build>
</project>我们可以看到这个文件包含了我们之前定义的本项目的gropId等信息,这些信息是该项目的标识,我们不要去改动它们。重点看<dependencies>标签,翻译过来是”依赖“的意思,也就是说把对每个包的需求都称为一个依赖<depedency>,定义在<dependencies>中。在每个<depedency>中,你需要提供的是所需jar包的groupId、artifactId、version这三个必要信息。比如上面我们看到引入可一个junit包,格式如下:
<dependency>
<groupId>junit</groupId>
<artifactId>junit</artifactId>
<version>3.8.1</version>
<scope>test</scope>
</dependency>这是单元测试包,提供了三个基本信息,第4个scope对其他包来说是非必需的。所有jar包的引入都要满足这个格式。那么如何查看这些jar包的3个信息呢,可能刚接触是开发者还不是很熟悉,这个时候就需要查阅仓库了。比如我们需要引入Spring核心jar包spring-core,打开Maven Repository,搜索spring-core,进入如下界面:

点击进入红框选中的Spring Core,如下所示,可以看到各版本的使用情况:
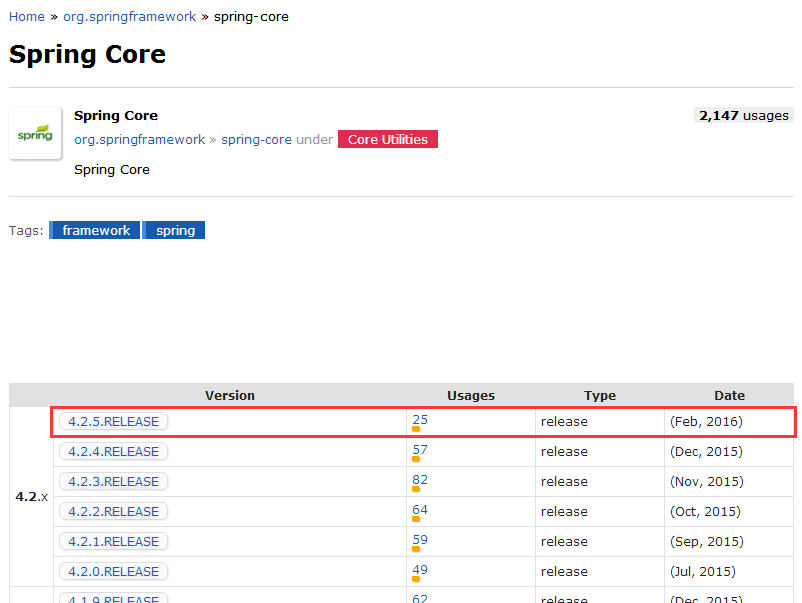
选择最新版本4.2.5.RELEASE,可以看到其dependency写法如下红框所示:

我们将其复制到pom.xml中的<dependencies>中:

这样,Maven就会开始自动下载jar包到本地仓库,然后关联到你的项目中,下载完成后,我们展开工程目录中External Libraries:

可以发现,虽然我们只写了一个依赖,但是它导入了两个jar包,也就是说,导入某个jar包时,与它密切相关的jar包也会同时被导入进来。
除了spring-core,我还要spring-context,复制spring-core的<dependency>,将spring-core改为spring-context,如下:
<dependency>
<groupId>org.springframework</groupId>
<artifactId>spring-context</artifactId>
<version>4.2.5.RELEASE</version>
</dependency>下载完成后,查看External Libraries,会不会发现,瞬间导入了好多jar包(当然不是瞬间,这得看你的网速了)呢:

这就是Maven的强大之处,如果你需要使用SpringMVC开发网站的话,只需记住几个重要的包的名字,就可以轻松将所有包导入项目中。
长话短说,现在我们要进行SpringMVC的开发,请把你的pom.xml变成下面的样子,当然不要改你的grupId等信息(从modelVersion到url都不要动):
<properties>
<spring.version>4.2.6.RELEASE</spring.version>
<hibernate.version>5.1.0.Final</hibernate.version>
</properties>请在<dependencies>中加入以下依赖:
<dependency>
<groupId>org.springframework</groupId>
<artifactId>spring-webmvc</artifactId>
<version>${spring.version}</version>
</dependency>
<dependency>
<groupId>org.springframework.data</groupId>
<artifactId>spring-data-jpa</artifactId>
<version>1.10.1.RELEASE</version>
</dependency>
<dependency>
<groupId>org.hibernate</groupId>
<artifactId>hibernate-entitymanager</artifactId>
<version>${hibernate.version}</version>
</