首页 > 代码库 > VMware Horizon7的部署(接上期校园网络建设)《一》
VMware Horizon7的部署(接上期校园网络建设)《一》
VMware Horizon7的部署之前在我市某局的内网中我也部署过一次,那一次部署的是50个桌面的虚拟化。这次部署的环境就是上期我介绍的学校网络建设的延续,应校方的要求部署一个小型的VMware Horizon7系统,因服务器的性能有限所以这次只部署5个win7虚拟桌面系统。
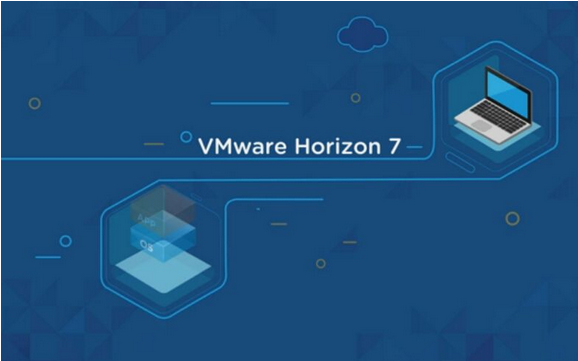
VMware Horizon7的部署我这次尽量使用服务器中已经部署的VM,如在原有的DNS服务器上进行升级到AD服务器,再安装viewconnectionserver服务器一台、viewcomposer和SQL服务器一台(把两个服务部署在一台服务器上,节约资源 )、win7模板一台和vcenter服务器(原有不用再安装)。
)、win7模板一台和vcenter服务器(原有不用再安装)。
我首先把原有DNS服务器进行升级改造,先把服务器上的DNS角色删除,因为部署AD服务时会自动添加DNS服务。
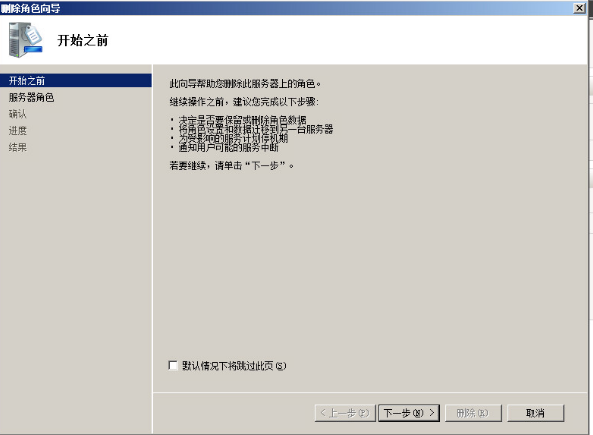
删除DNS服务完成
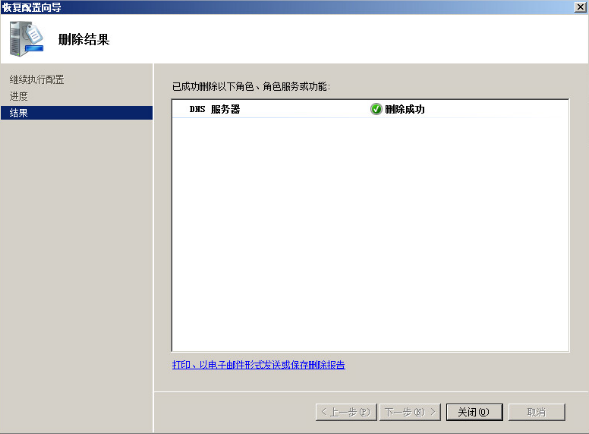
下面进行AD服务的安装
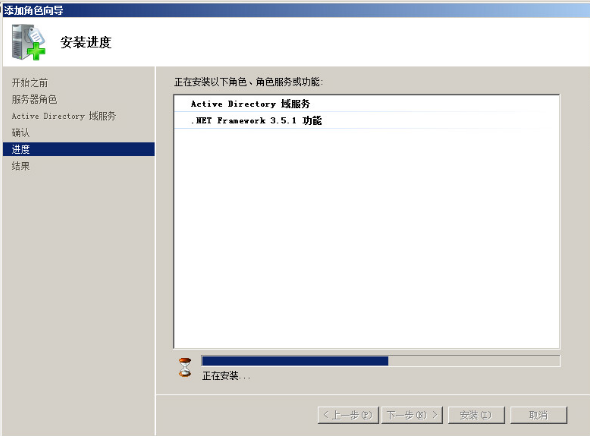
AD服务添加完成后,我再进行AD安装向导进行设置,建新林,设域名
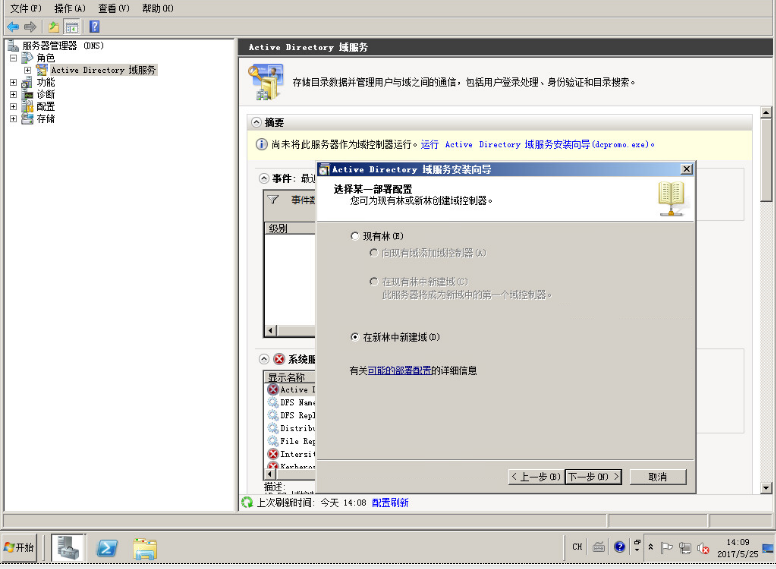
按照提示进行很简单,设置好还原密码
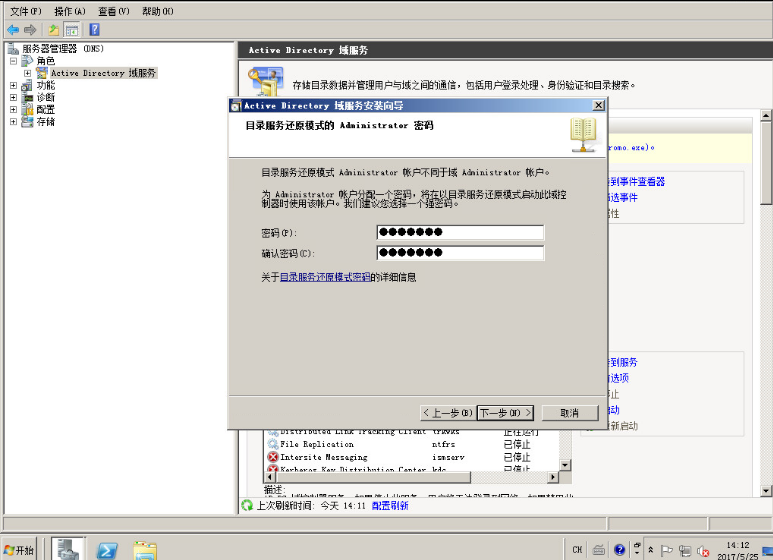
几分钟后安装完成


为了不必要的麻烦,我把防火墙都关闭了

然后进入组策略里把密码的相关要求都修改下,复杂要求禁用,长度改为6个字符,最长和最短、强制密码都改为0天。在命令行下执行gpupdate/force重启组策略。

添加组织单元view,在view里再添加组织单元viewuser和viewcomputer,在viewuser里添加5个用户和一个用户组,设置好用户的密码策略为永不过期,把用户组设置为全局-安全组,并加入到doman admins组里。

再添加DHCP角色服务,这是为虚拟桌面提供自动分配IP地址服务的

设置好网关和备用DNS


设置好IP自动分配范围




接下来我们部署viewcomposer和SQL服务,新建win2008 r2服务器的过程我就不介绍。win2008 r2安装完成后更改计算机名,再把它加入到域中。

因安装SQL需要先安装.net服务

我再安装SQL EXPRESS这个版本,因为它是免费的




选择混合模式,设置好SA的密码


连接数据库实例SQLEXPRESS,新建个view composer数据库,配置默认即可


进入ODBC数据源管理器,系统DSN-添加SQL数据源


设置好数据源的名称和数据库服务

更改数据源为view composer数据库

设置完成后,进行测试通过


接下来,在同一台服务器上我安装viewcomposer服务

设置好数据源名称,和进入数据库的用户名和密码

下面基本默认安装即可


到这里这台服务器上的SQL和viewcomposer服务已安装完成,我还把这台服务器的防火墙也关闭了。下期我再介绍如何完成viewconnectionserver和win7模板的安装。
VMware Horizon7的部署(接上期校园网络建设)《一》
