首页 > 代码库 > 微软桌面虚拟化vdi 安装测试体验
微软桌面虚拟化vdi 安装测试体验
最近同事在讨论桌面虚拟化,说目前很多企业都准备上桌面虚拟化,结合众多的解决方案,觉得微软的桌面虚拟化方案不错,相对与citrix的xendesktop,vmware view 有一定的价格优势,心里想,微软是大公司,桌面虚拟化技术即使没有citrix和vmware的好,但一定也不会差,所以我们采用性价比高的。
本次的测试环境是2台Dell R720服务器(据说该服务器是全世界销量最好的,不知道真假),服务器操作系统安装windows server 2012 R2,虚拟桌面端安装windows 7 sp1,终端采用dell的全球销量第一的wyse终端设备T系列,其实本来一台服务器就够用的了,当然两台更好,一台做域控,DNS,DHCP服务器(安装的是windows server 2008 R2的版本)。
微软的技术在于图形界面,非常简单化,所以基本上在网上搜到很多教程,根据教程一步一步来,一般不会错,所以在这里也不会重复很多截图的动作,只说明一些特殊的地方,这些地方很容易被忽略,但也是非常关键的地方。
1微软的桌面虚拟化,底层自然是自家的hyper-v 当然,可以采用二代虚拟机技术,但需要安装的虚拟机是windows 系统,我们安装的是windows 7 sp1 所以还是采用第一代的虚拟机技术,根据微软桌面虚拟化的要求,需要在hyper-v中制作虚拟机作为摸板,安装虚拟机完毕后,一定记得需要安装微软的集成服务(类似citrix 的xentools,vmware tools)如下图:
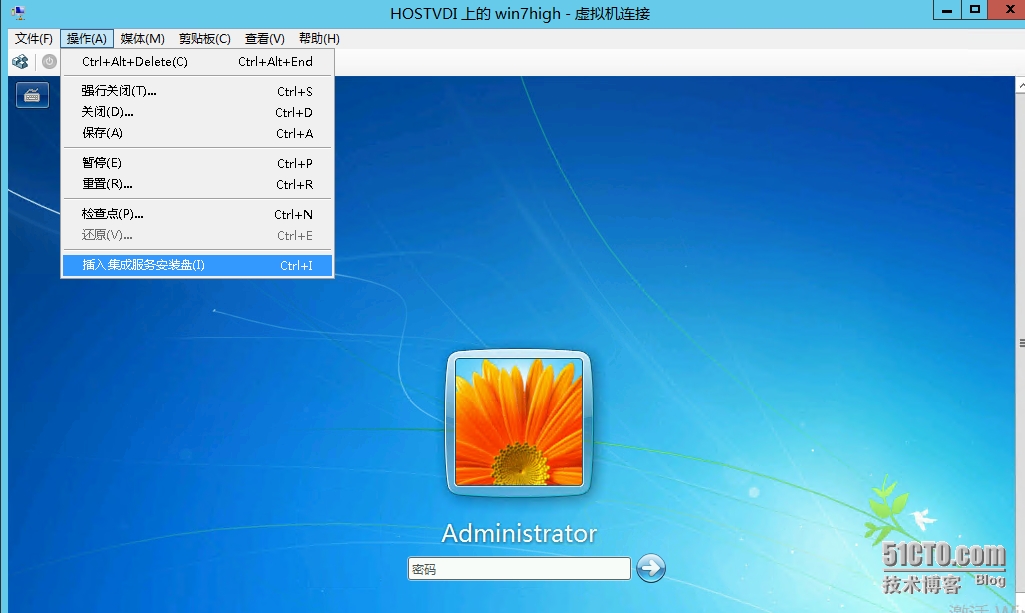
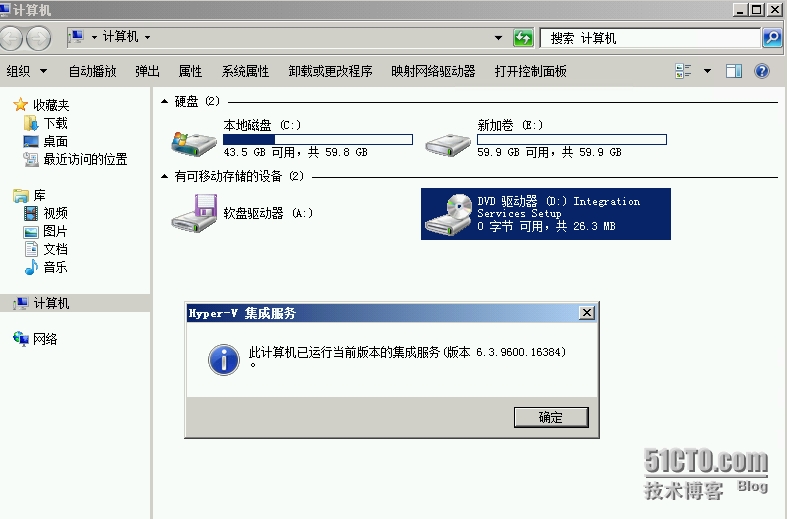
第二点需要注意的是,我们在建成虚拟机摸板中,尽可能的根据用户的要求安装相应的软件,摸板吗,尽量是安装好常用的软件后,在安装完毕的虚拟机中做如下的动作:c:\windows\system32\sysprep\sysperp.exe 进行一个清理阶段
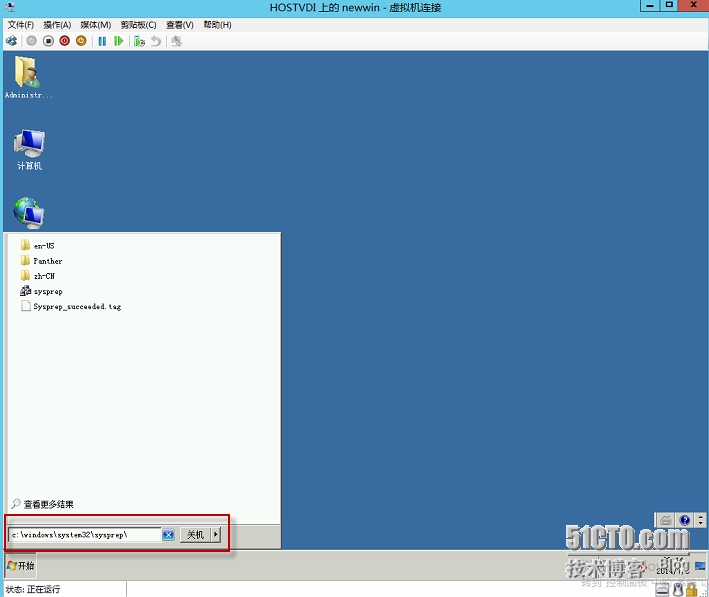
选择进入系统全新体验(COBE) 够选通用,选择关机
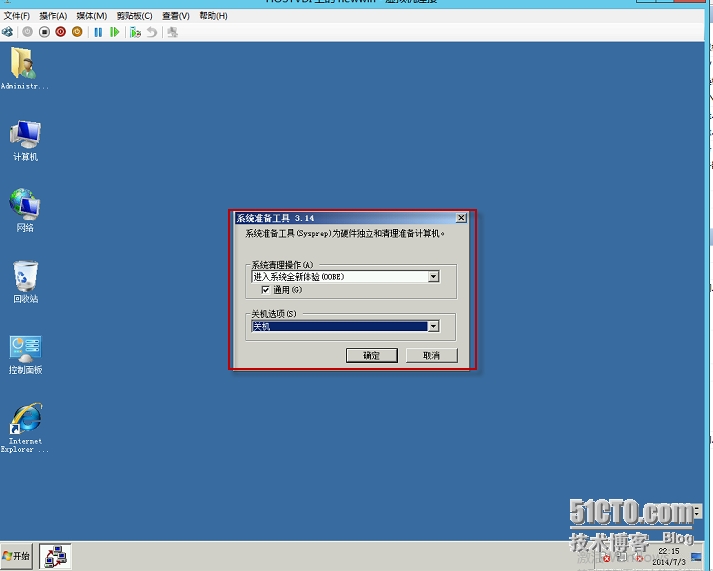
切忌该步骤完成后,摸板也就完成了,不能在hyper-v管理器界面中进行开启该虚拟机的动作
3 我们刚才说过终端设备采用的是dell wyse设备,该设备采用的自己的thin os系统,而我们访问的微软桌面虚拟化程序是需要证书的,如果不导入证书则肯定是无法连接到微软的桌面连接分配中心的。
如何导入相应的微软证书到终端设备中就不详细描述了,这里描述在笔记本中如何导出证书到usb中:
运行中输入mmc,选择File-add and remove snap-ins 选中Certificates
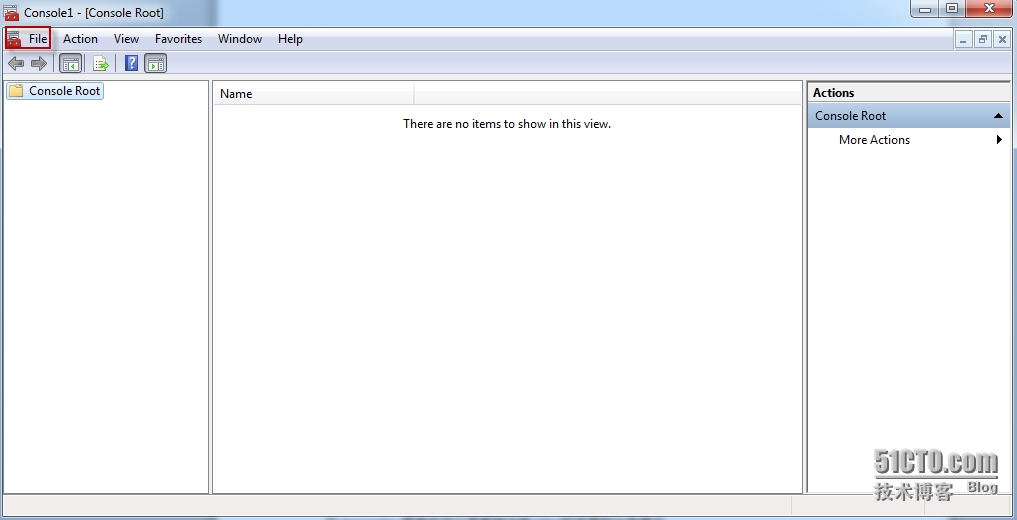
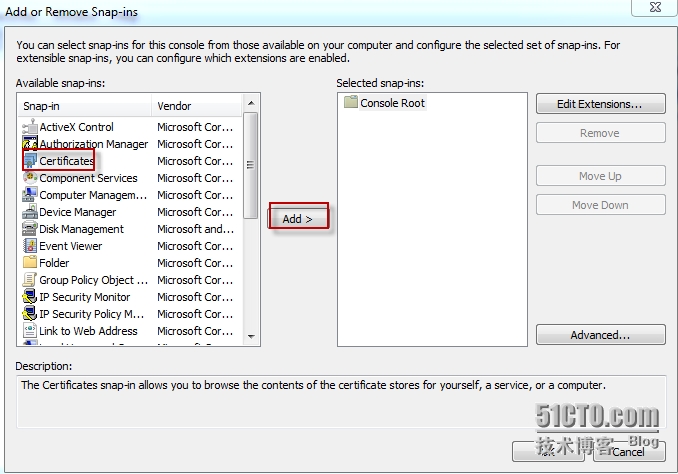
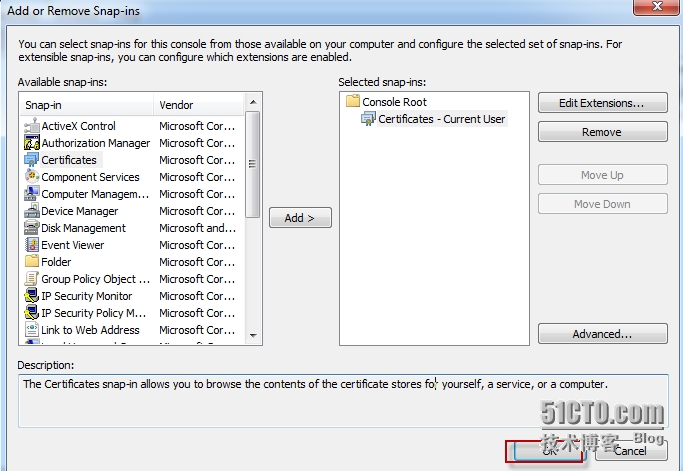
选择相应的证书 右键导出根据提示下一步,下一部即可
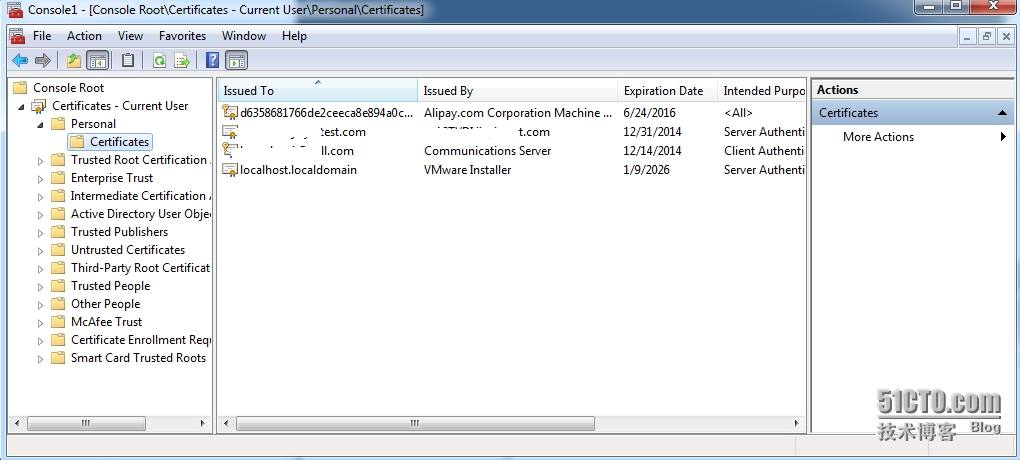
上面三个工作后,基本上就可以直接在终端直接访问到微软桌面虚拟化发布的桌面了。
本文出自 “zhouhuaooo” 博客,请务必保留此出处http://77132.blog.51cto.com/67132/1438152
