首页 > 代码库 > Windows 7系统主机远程登录Windows Server 2008 R2系统服务器
Windows 7系统主机远程登录Windows Server 2008 R2系统服务器
实验目的
实现Windows 7系统主机成功远程登录到Windows Server 2008 R2系统服务器,并查看其E盘中的文件
实验环境
装有VMware软件的Windows 7系统实体机
实验步骤
一、 开启VMware,并打开Windows 7系统虚拟机和Windows Server 2008 R2系统虚拟服务器
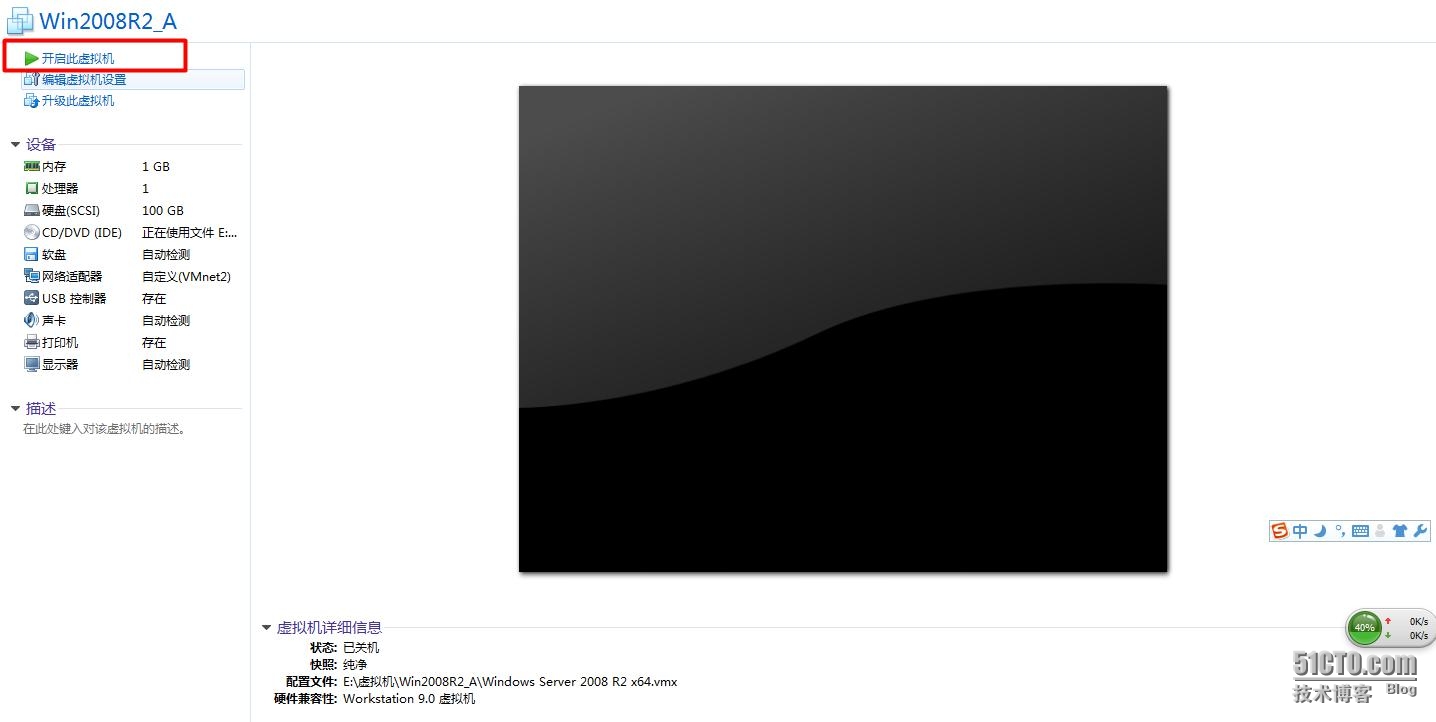
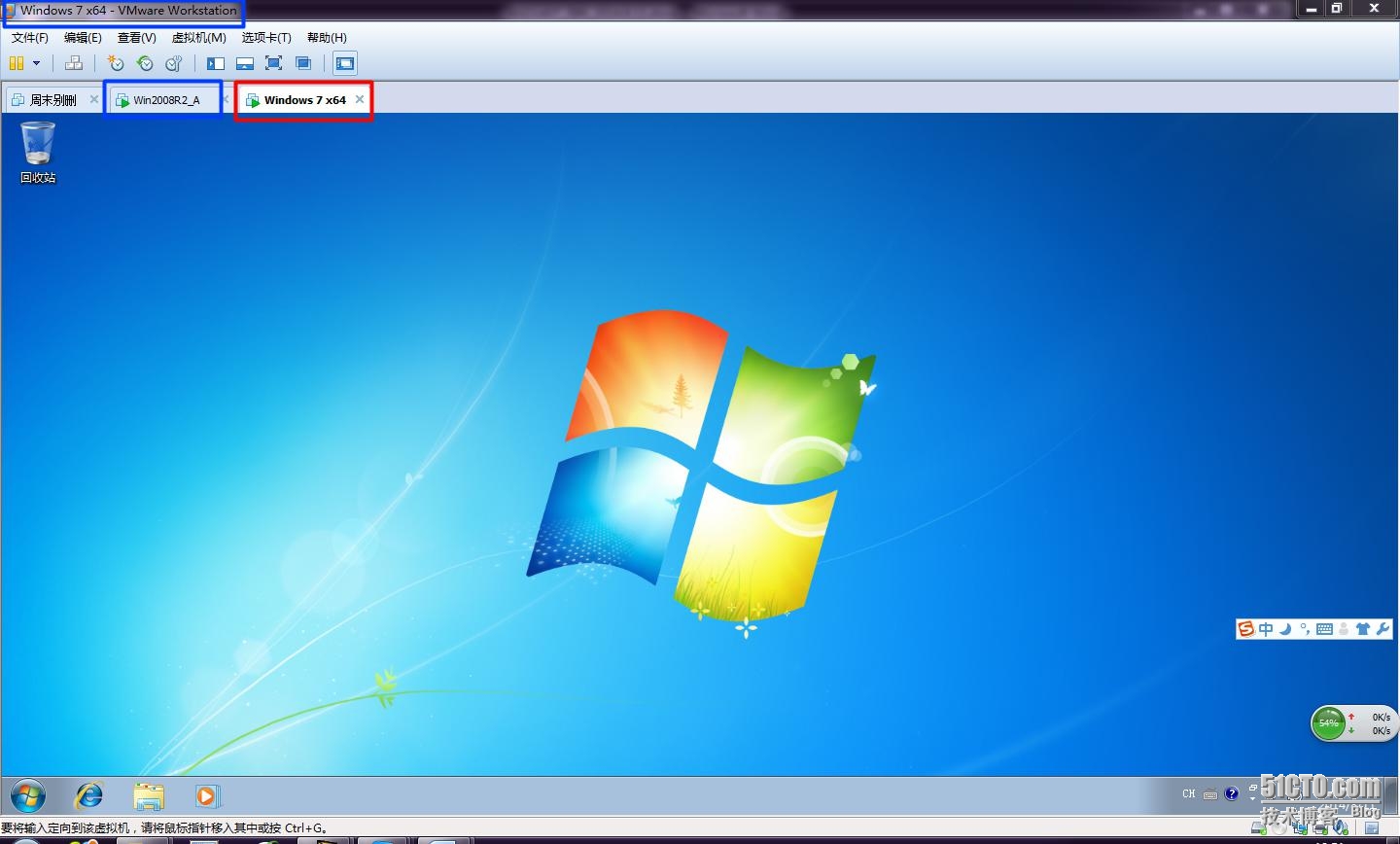
二、 设置两台机器于同一网段内
1.设置服务器的IP地址
右击网络—属性—更改适配器设置—右击本地网络—属性—选择IPv4—单击属性—确定—关闭
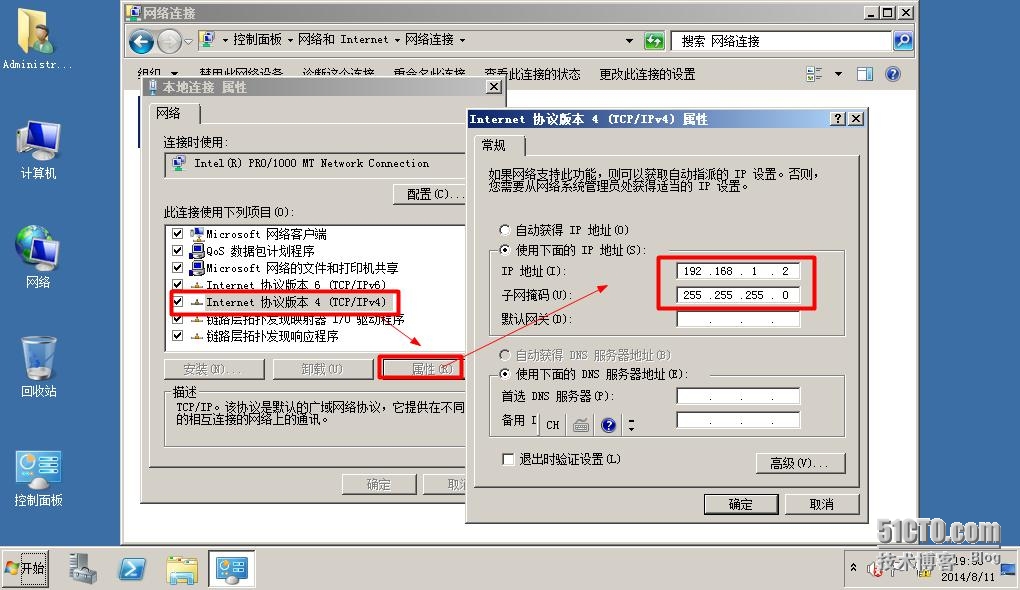
2.将服务器置于VMnet2中
单击右下角”网络适配器”图标—设置—选择自定义--VMnet2—确定
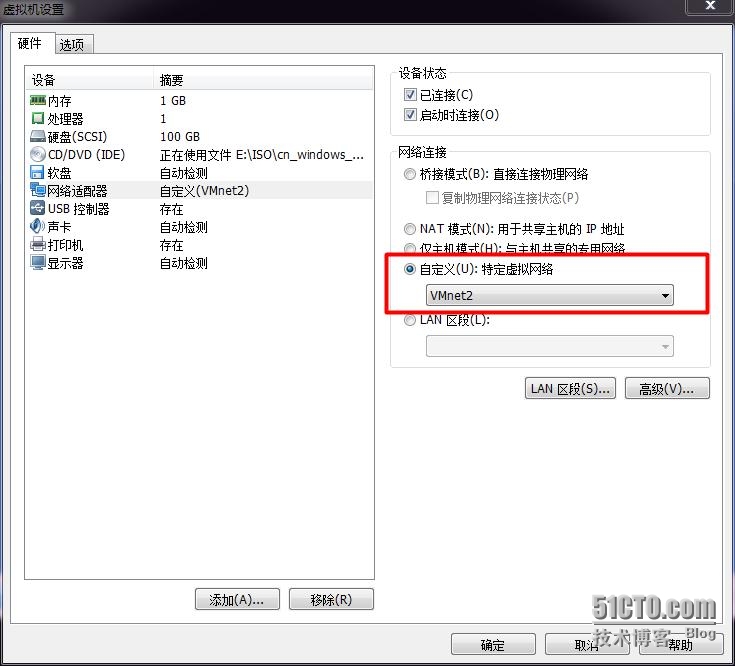
3. 设置主机的IP地址
右击网络—属性—更改适配器设置—右击本地网络—属性—选择IPv4—单击属性—确定—关闭
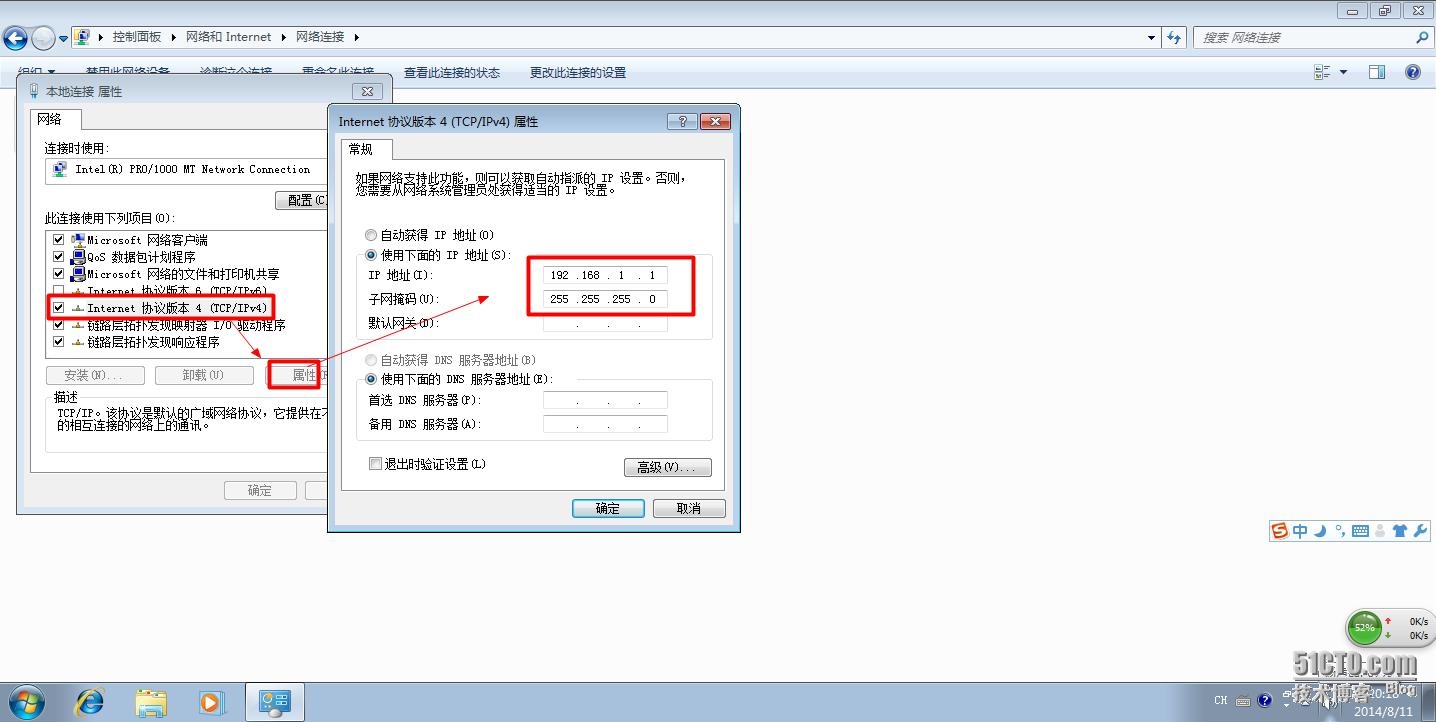
4. 将主机置于VMnet2中
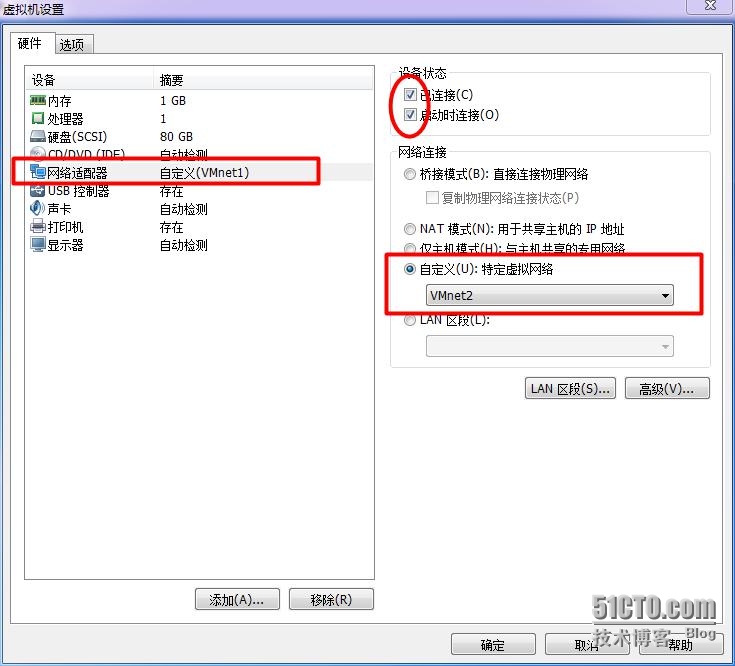
三、 关闭防火墙
1. 关闭服务器的防火墙
右击网络—属性—Windows防火墙—打开或是关闭Windows防火墙—选择关闭—确定
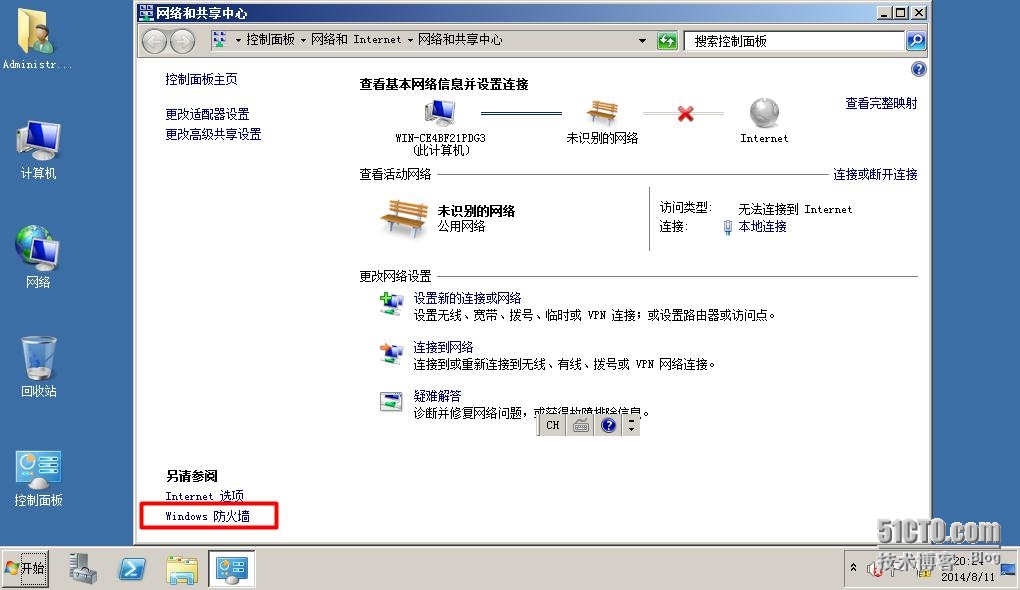
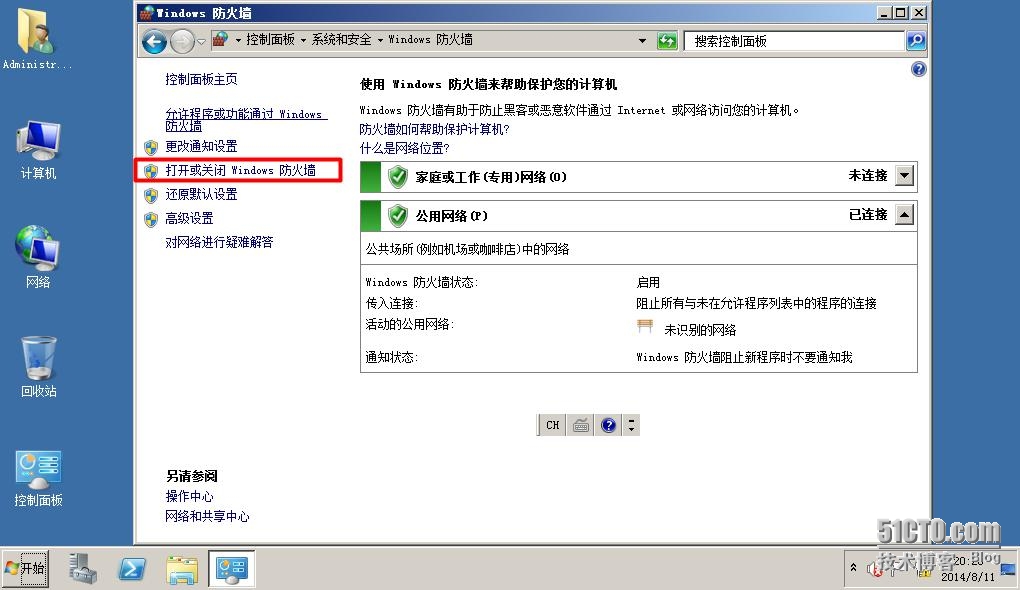
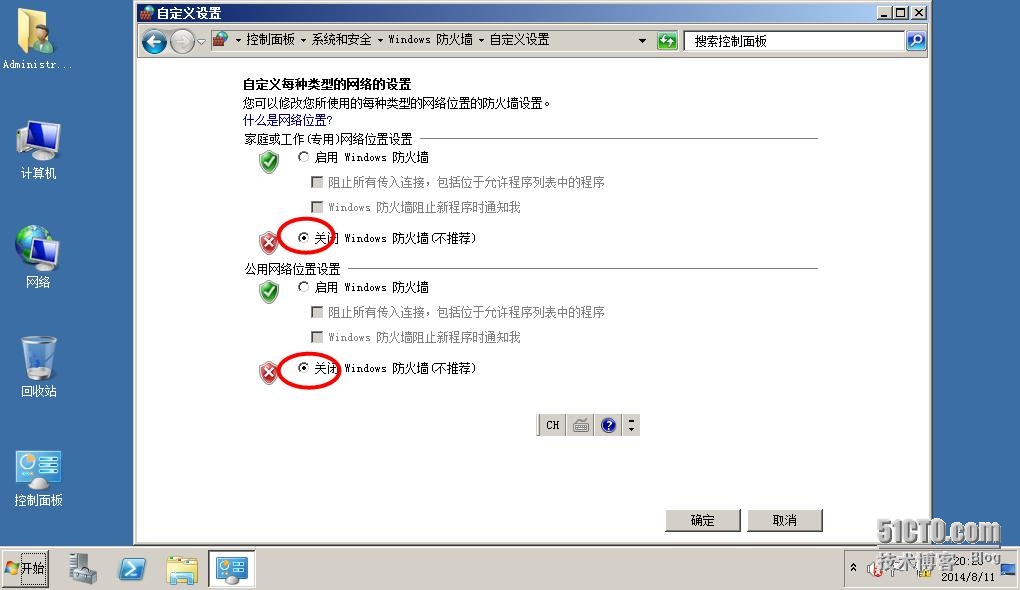
2. 关闭主机的防火墙
右击网络—属性—Windows防火墙—打开或是关闭Windows防火墙—选择关闭—确定
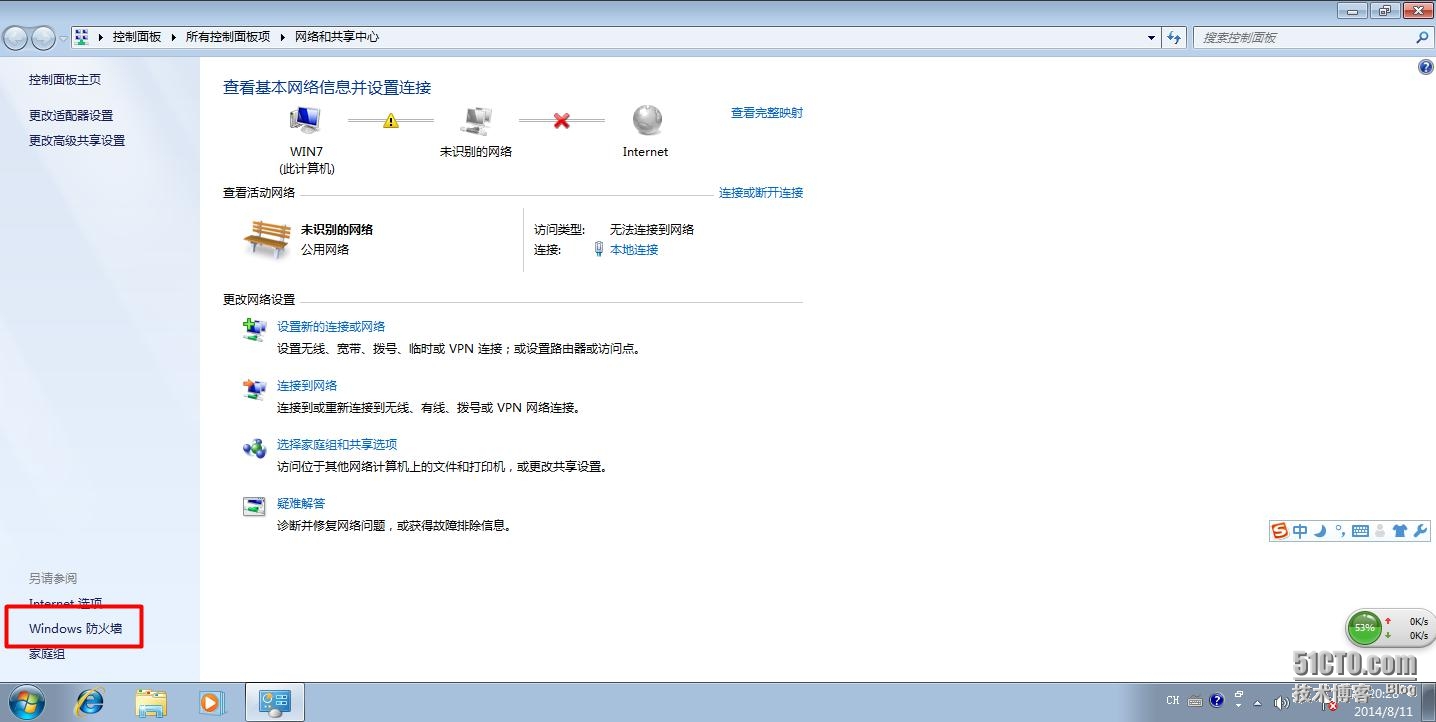
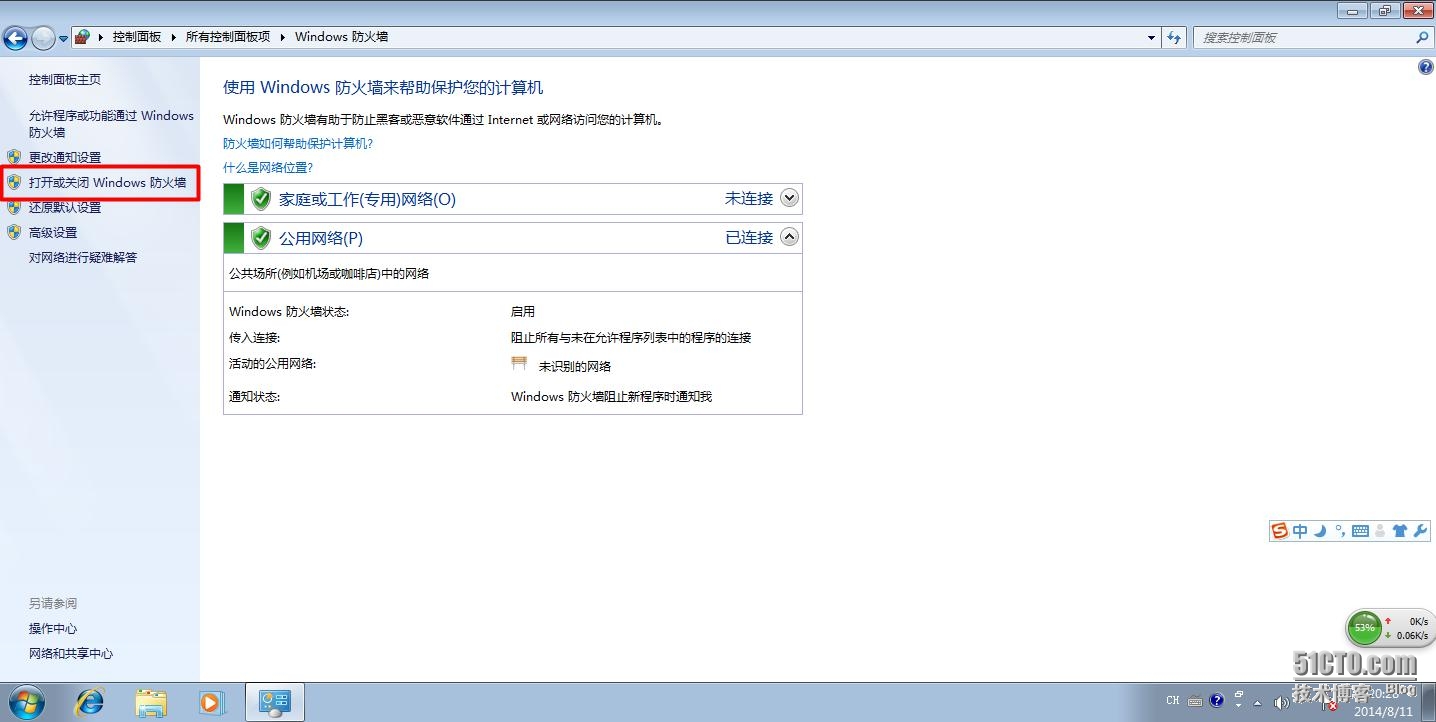
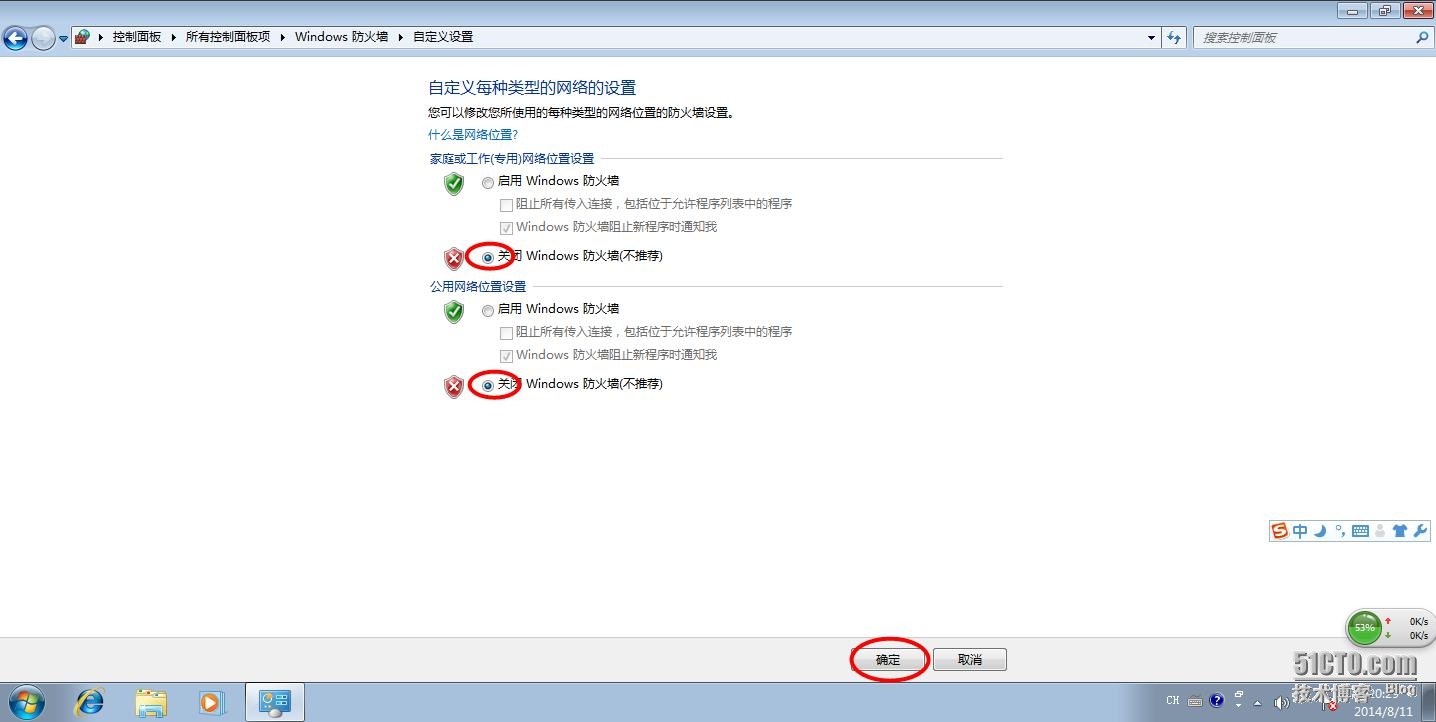
四、 测试两台机器的连通性
1. 测试服务器到主机
开始—运行—输入cmd回车—输入ping命令
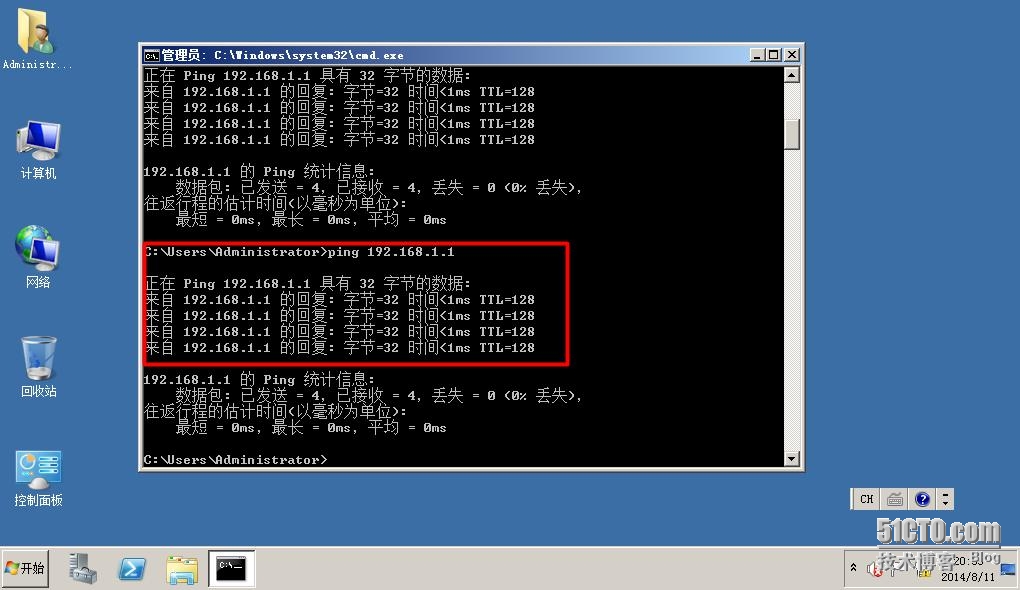
2. 主机到服务器
开始—在搜索栏中输入cmd—回车—输入ping命令
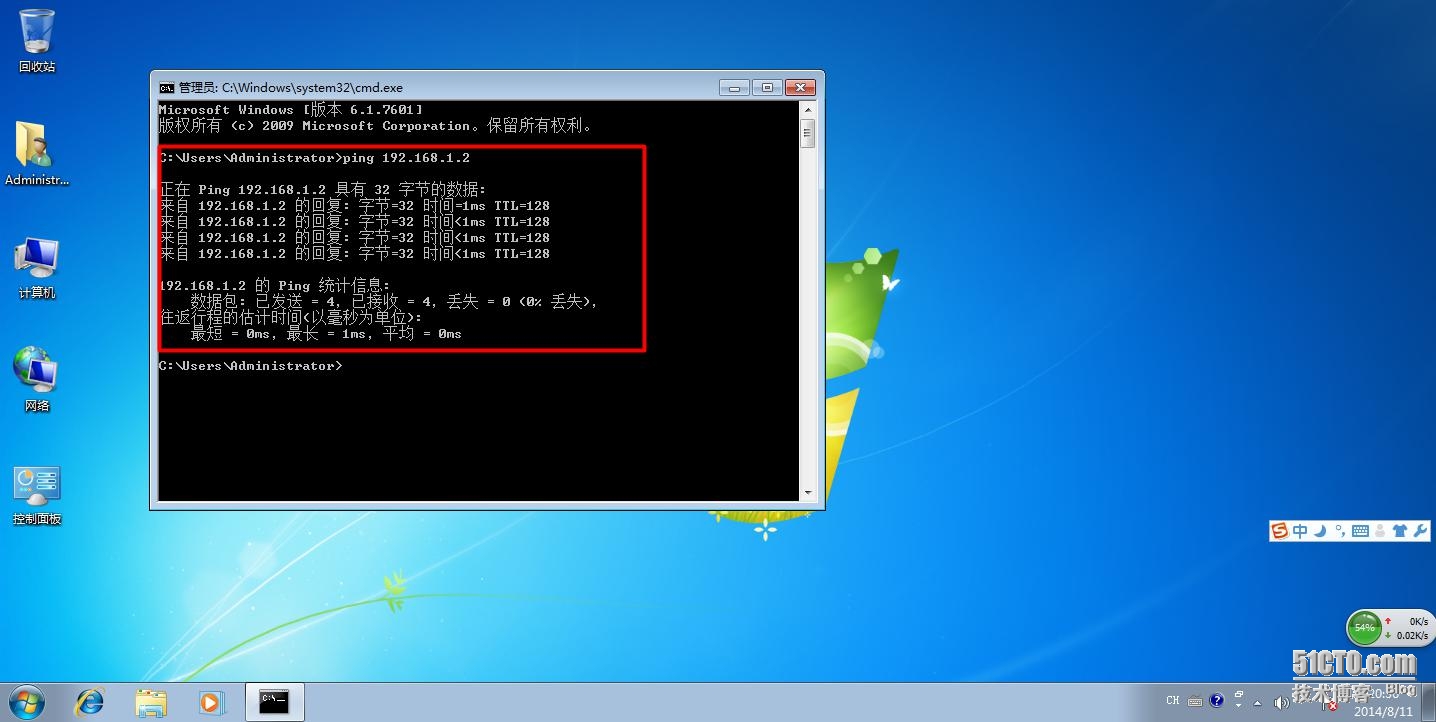
五、 服务器安装Telnet服务
1. 开始—管理工具—服务器管理—功能—添加功能
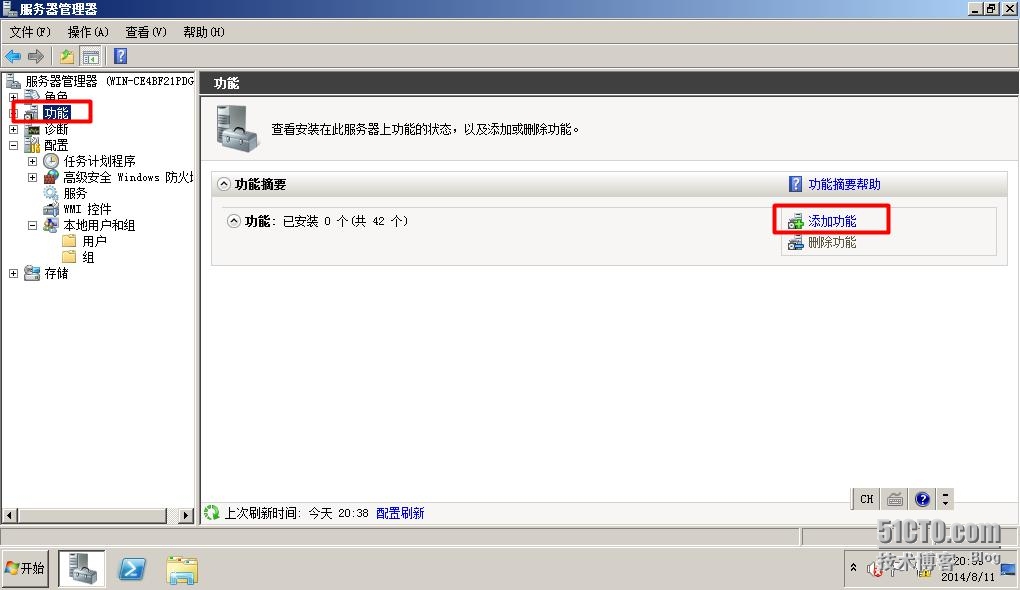
2. 选择Telnet服务器端—下一步—安装—关闭
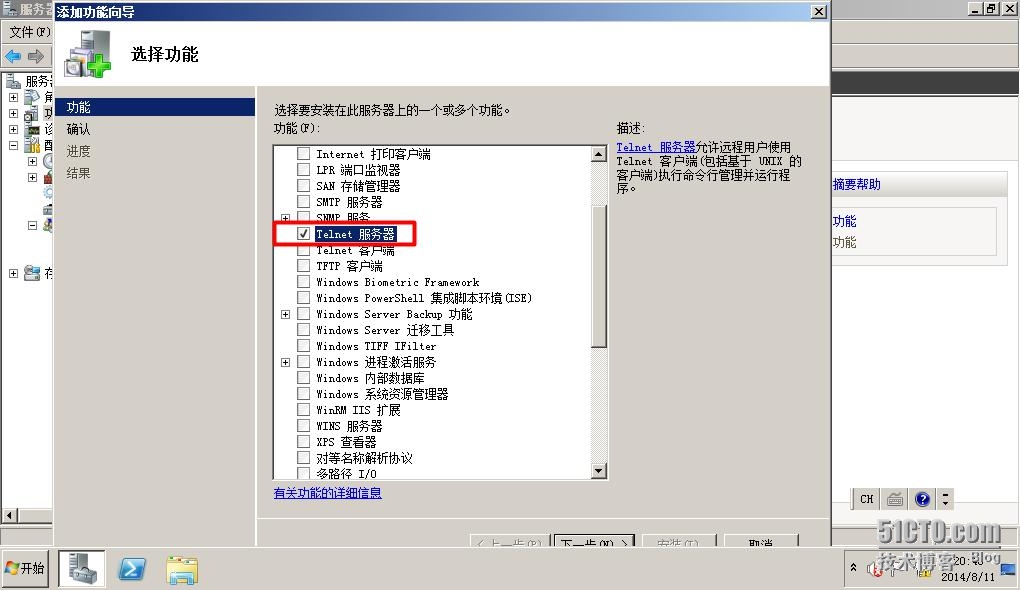
3. 开始—管理工具—服务—右击Telnet—属性
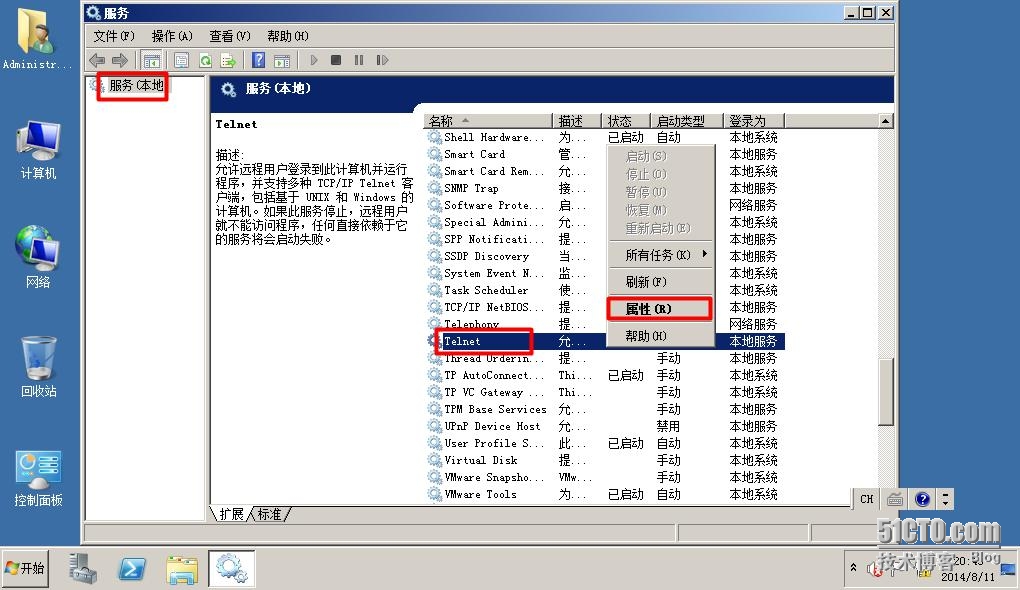
4 启动类型选择手动—应用—启动
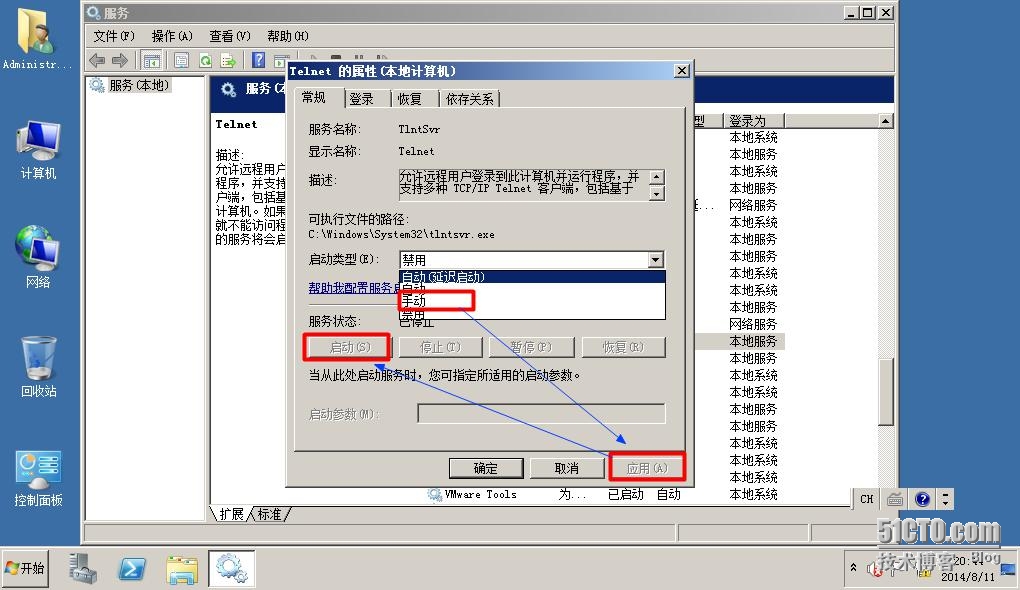
六、 主机安装Telnet服务
1. 开始—控制面板—程序和功能—打开或关闭Windows功能—Telnet客户端—确定
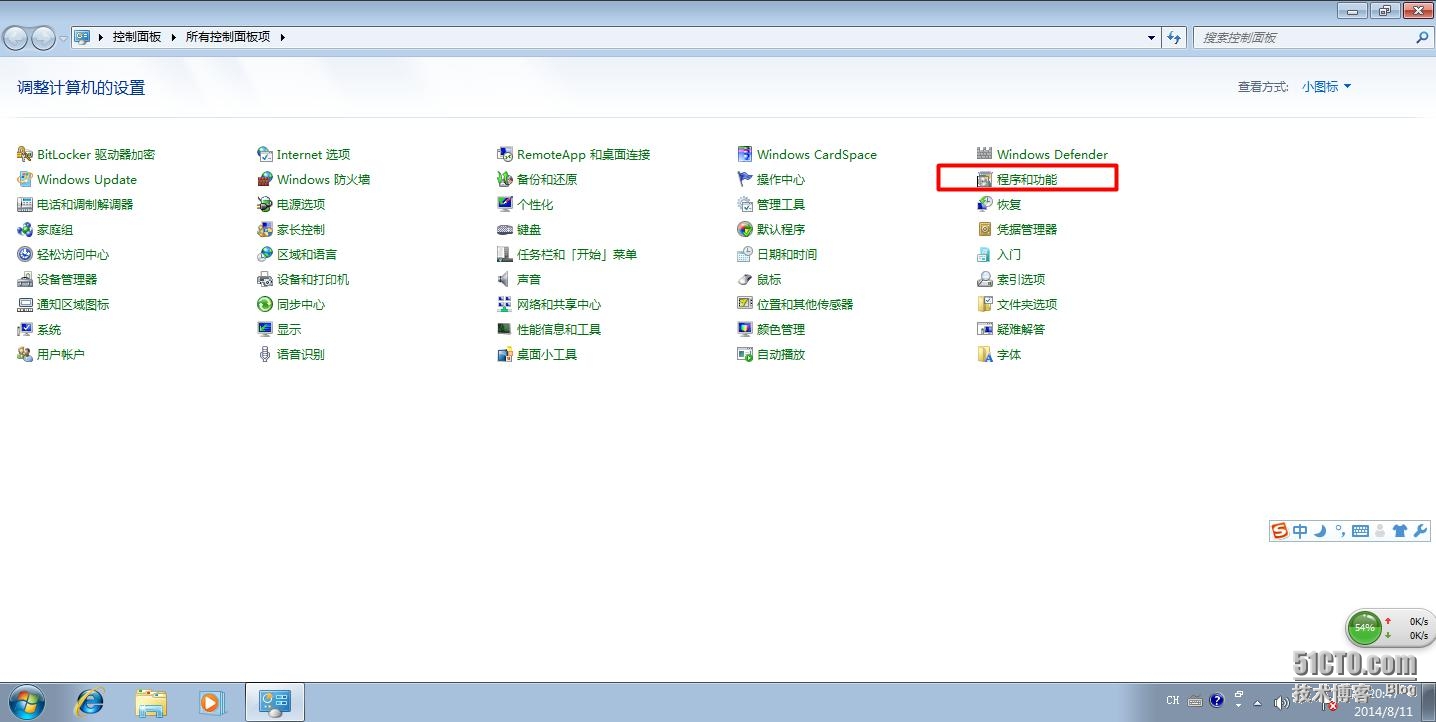
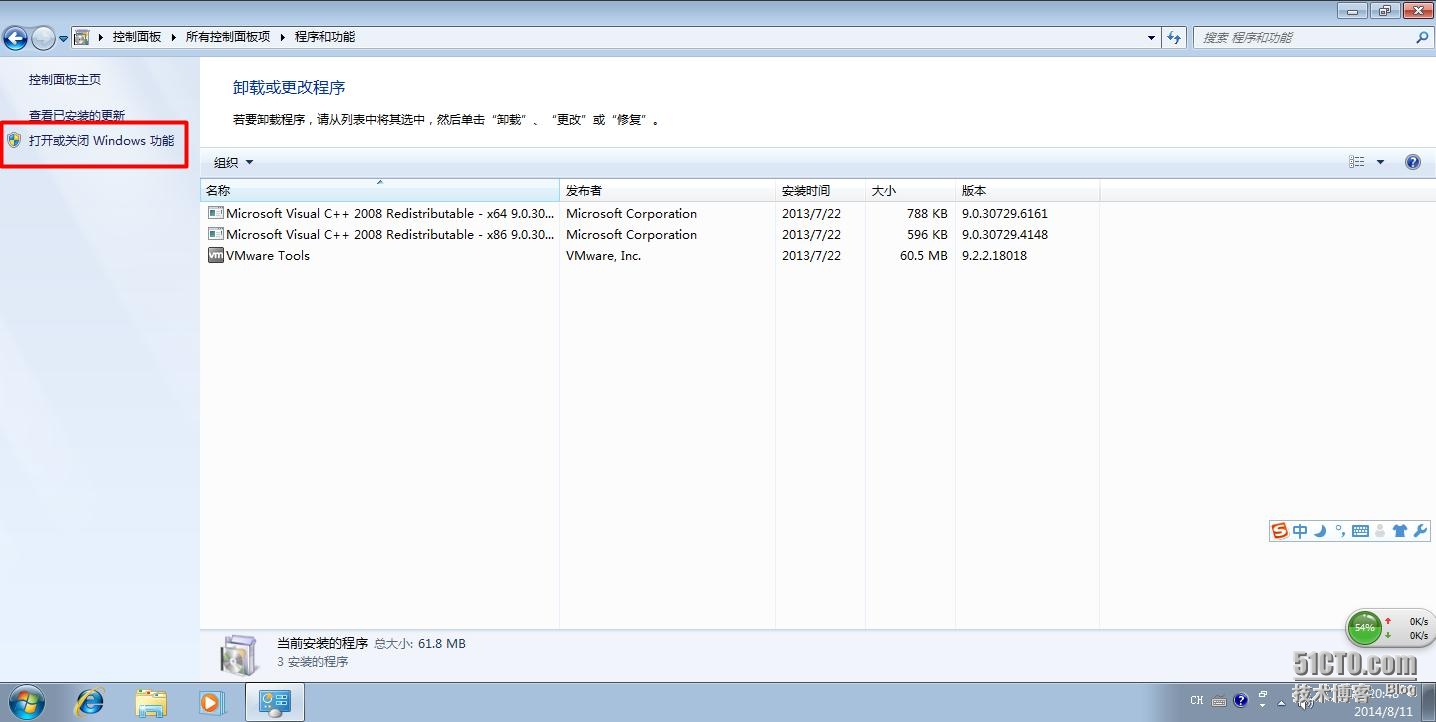
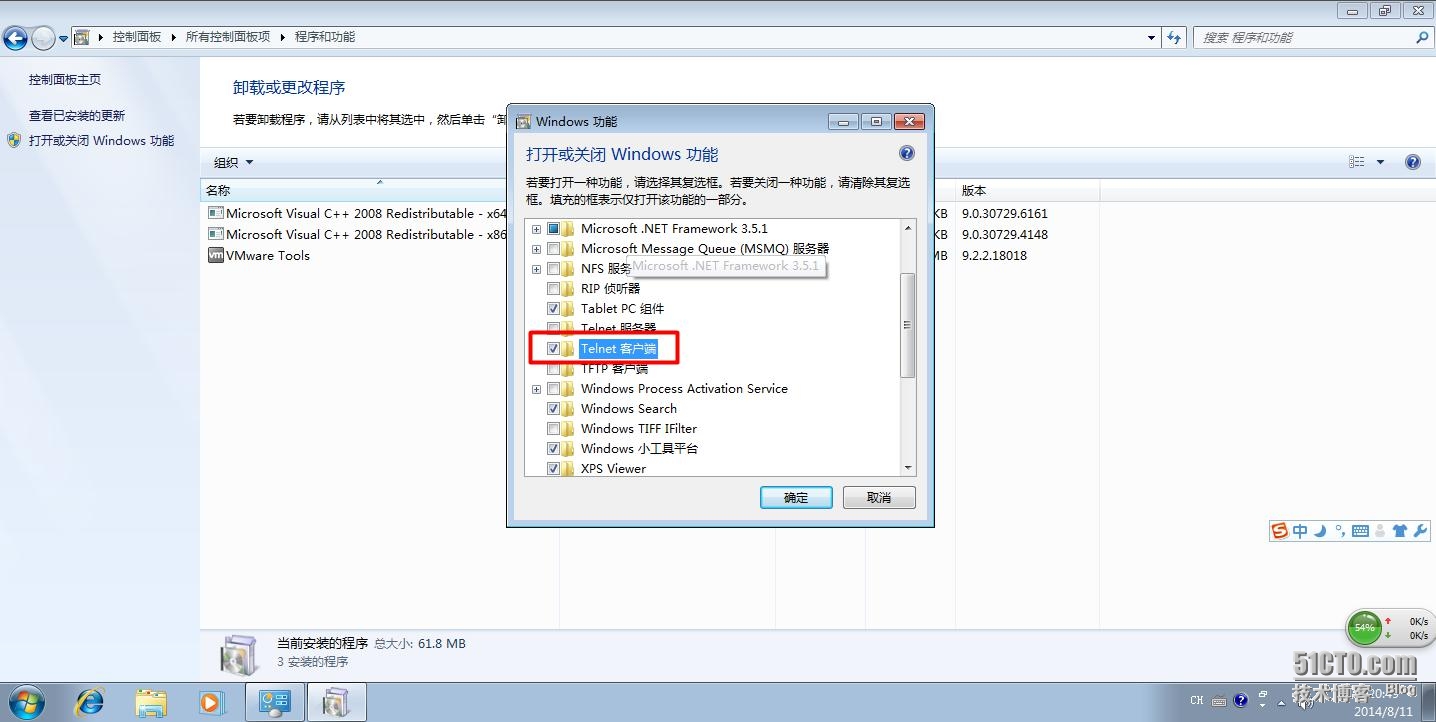
七、 主机远程登录服务器
开始—在搜索栏中输入cmd—回车—输入Telnet 192.168.1.2—输入y
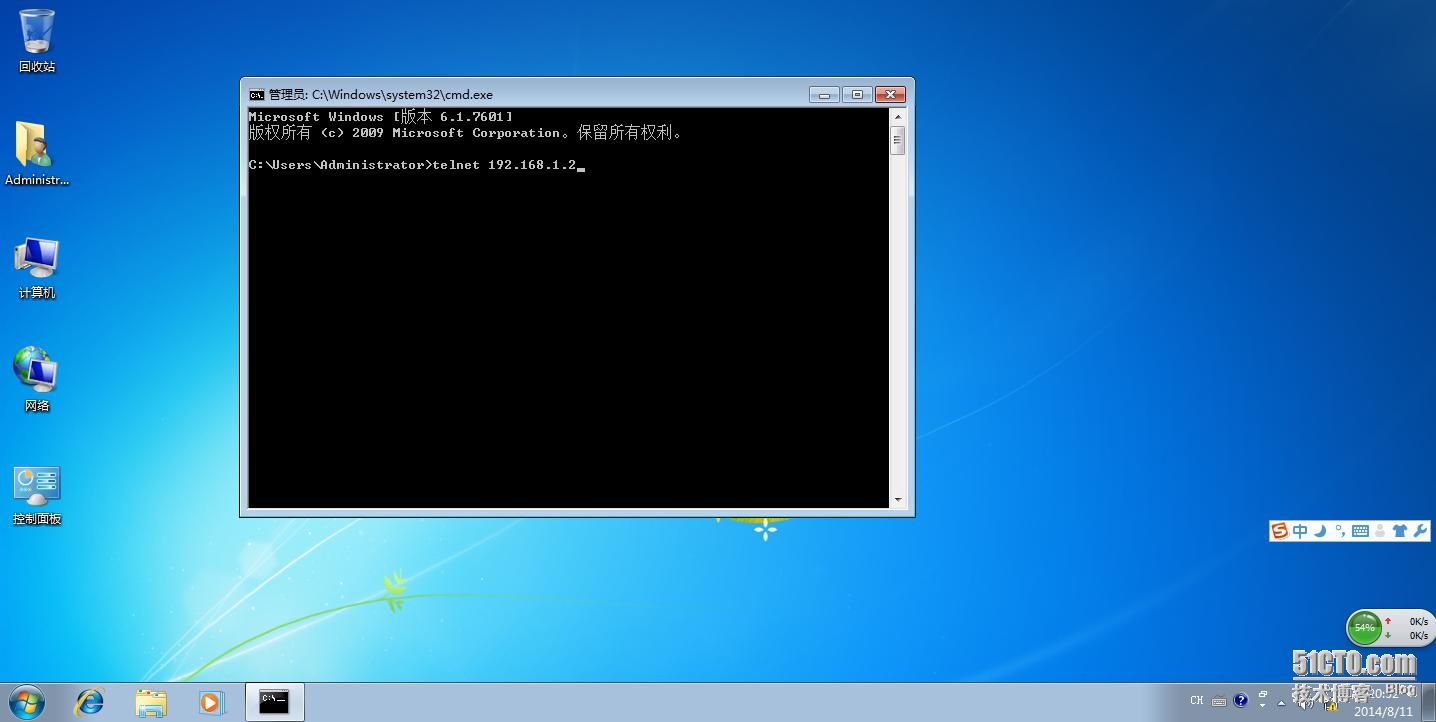
2.输入服务器管理员的账号和密码
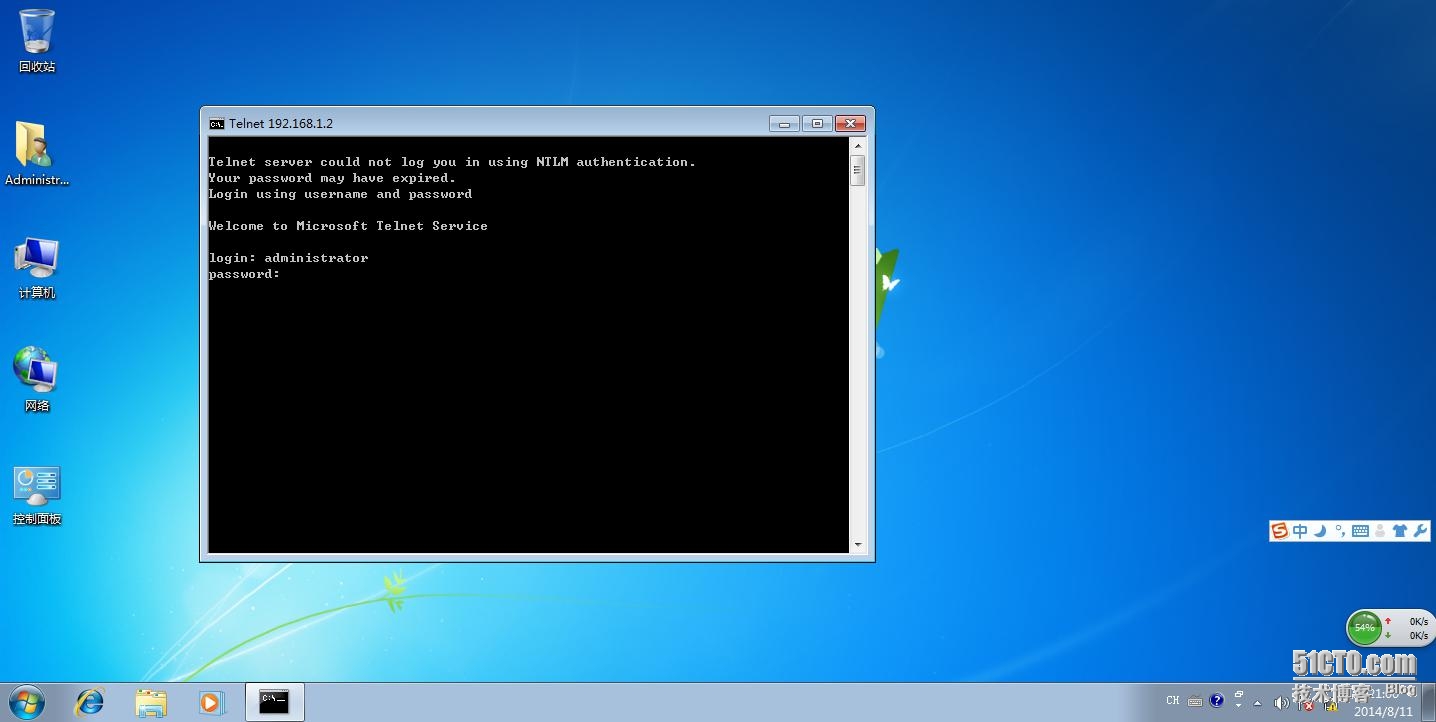
3.输入e:,然后再输入dir,显示了服务器E盘中的文件hotdog的信息

验证结果
主机实现对服务器的远程登录
